Dans l'article Debian nous avons vu comment installer et configurer la version Debian Stable sur un PC.
Comme expliqué dans son chapitre quelle branche choisir , il existe une variante de Debian nommée Testing qui a pour principal avantage de proposer des paquets plus récents des logiciels.
¶ Préparation
Avant de procéder à l'installation, il nous faut télécharger Debian, préparer une clef USB pour l'installation et configurer le BIOS.
Notez qu'aussi étrange que cela puisse paraître, l'installation de Debian Testing nécessite de passer par Debian Stable !
Vous pourriez utiliser le fichier image.isode Debian Testing mais cela est déconseillé car l'installeur lui-même pourrait ne pas être totalement fonctionnel.
¶ Source d'installation
Nous allons utiliser la version netinstall de Debian Stable afin d'installer Debian Testing.
Quand vous utilisez
netinstall(installation par le réseau), seul le système de base et l'installateur sont inclus, le reste sera téléchargé à la volée pendant l'installation suivant vos choix. Le fichier d'image.isoest donc plus léger.
Téléchargez le fichier correspondant au processeur de votre PC :
- Branche Stable 64 bits avec non-free firmware :
firmware-11.6.0-amd64-netinst.iso
https://cdimage.debian.org/cdimage/unofficial/non-free/cd-including-firmware/current/amd64/iso-cd/ - Branche Stable 32 bits avec non-free firmware :
firmware-11.6.0-i386-netinst.iso
https://cdimage.debian.org/cdimage/unofficial/non-free/cd-including-firmware/current/i386/iso-cd/
Téléchargez aussi, sur cette même page, le fichier
SHA256SUMScorrespondant afin vérifier l'intégrité du fichier téléchargé.
Dans ce tutoriel, afin de vous éviter tout problème de compatibilité avec votre matériel, nous utiliserons la version Stable amd64 avec non-free firmwares.
À partir de la prochaine version de Debian, les non-free firmwares seront inclus par défaut.
¶ Création d'un média d'installation
Rendez vous sur l'article dédié pour rendre une clé USB bootable et ainsi créer le média d'installation de Debian.
¶ Préparation du BIOS
Suivez les instructions sur la page configurer le BIOS de votre PC pour autoriser le démarrage sur clef USB et désactiver le SecureBoot.
¶ Démarrage sur clef USB
- Branchez la clef USB que vous avez préparée précédemment sur un port USB de votre PC.
- Redémarrez le PC.
- L'écran suivant devrait apparaître :
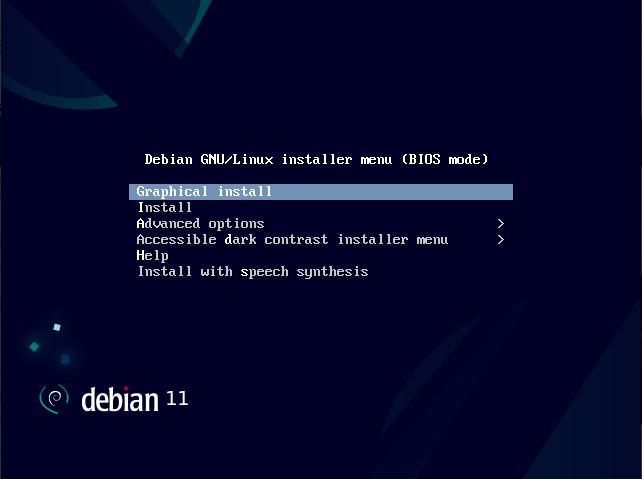
Si cet écran n'apparaît pas, vérifiez votre clef USB et/ou la configuration du BIOS !
¶ Installation Debian Testing
-
Lancez l'installation en utilisant le fichier image
.isonetinstall de Debian Stable -
Sélectionnez "Advanced Options" :
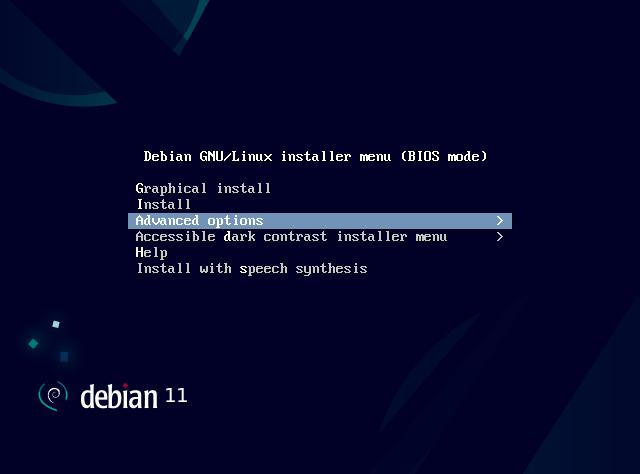
- Depuis le menu avancé, sélectionnez "Expert Install" :
Pas de panique, nous allons vous guider pas à pas
Nous choisissons cette méthode pour la seule raison qu'elle va nous permettre de lancer la ligne de commande, plus tard, pendant le processus d'installation.
Ainsi on va économiser du temps et de la bande passante et nous ferons l'installation en utilisant directement sur la branche Testing
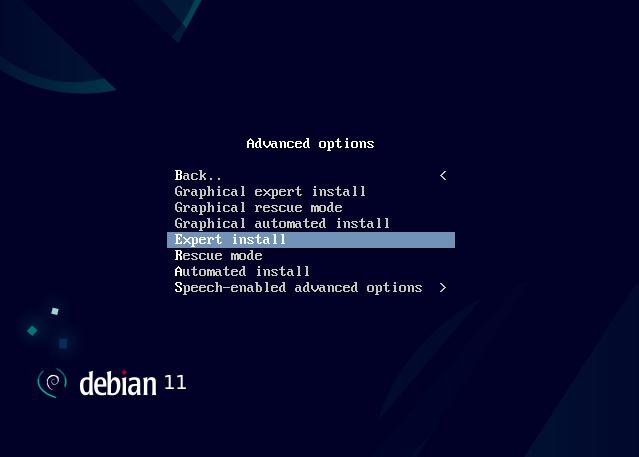
- Choisissez "Choose Language" :
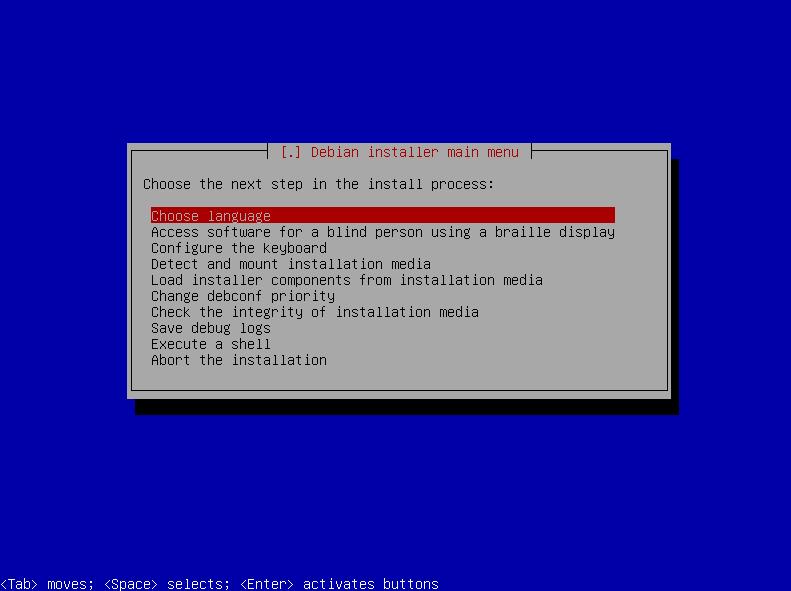
- Nous choisissons notre langue, "Français" :
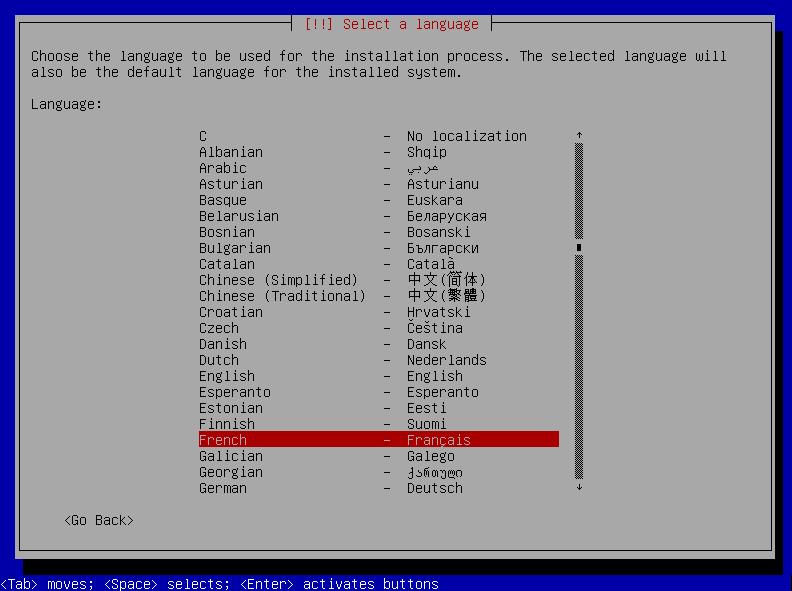
- Sélectionnez votre pays :
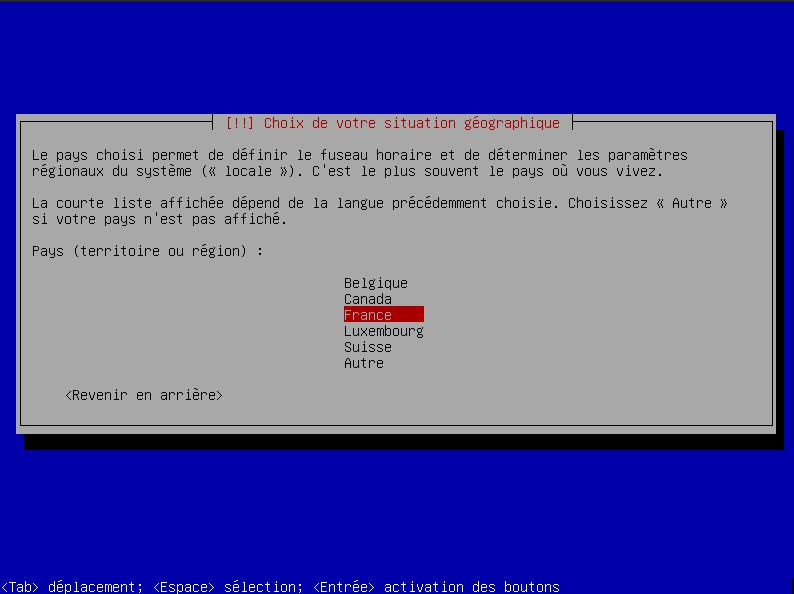
- Sélectionnez votre paramètre régional, pour l'exemple, "France" :
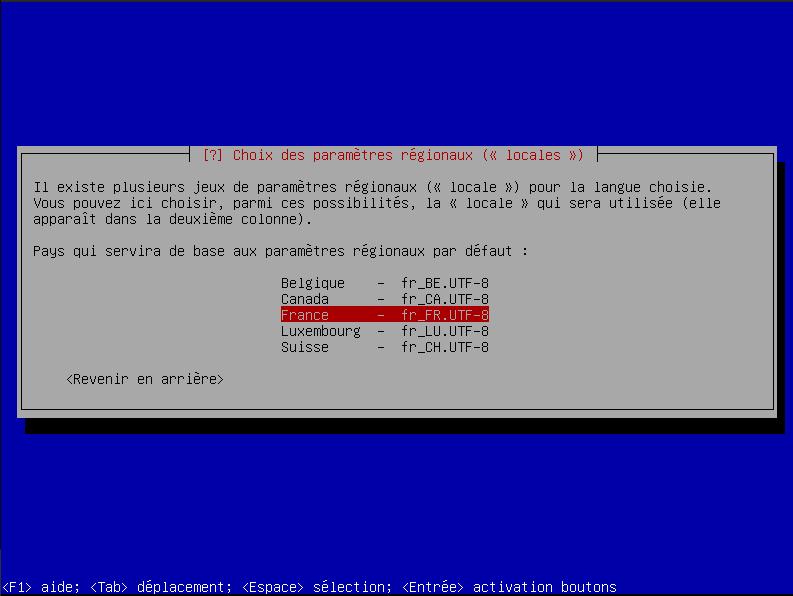
- Validez directement : en effet, nous avons déjà notre "locale" (fr_FR.UTF-8) et n'avons pas besoin d'en ajouter :
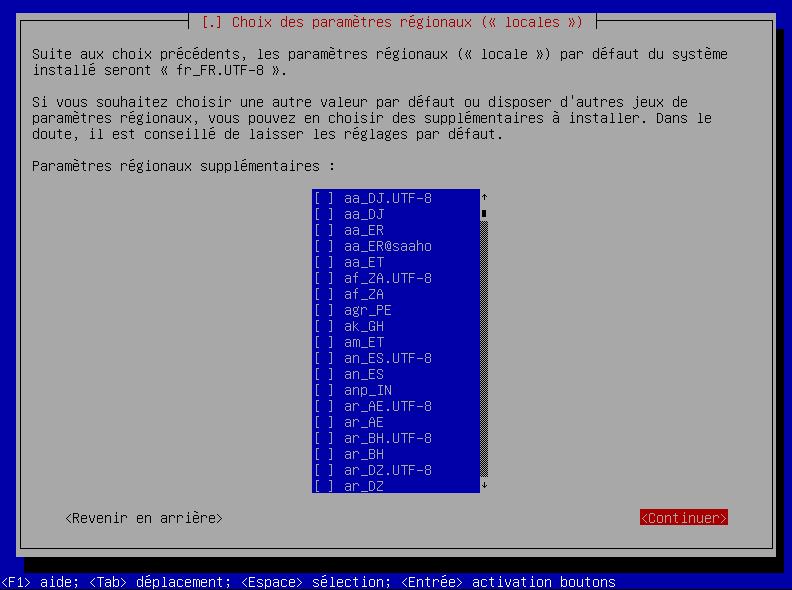
- Nous allons maintenant configurer le clavier :
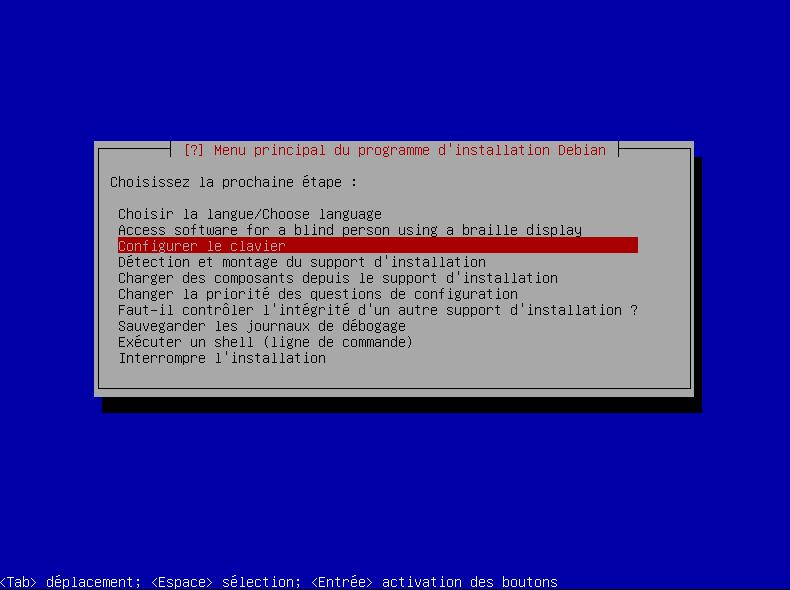
- Sélectionnez le type de clavier que vous utilisez :
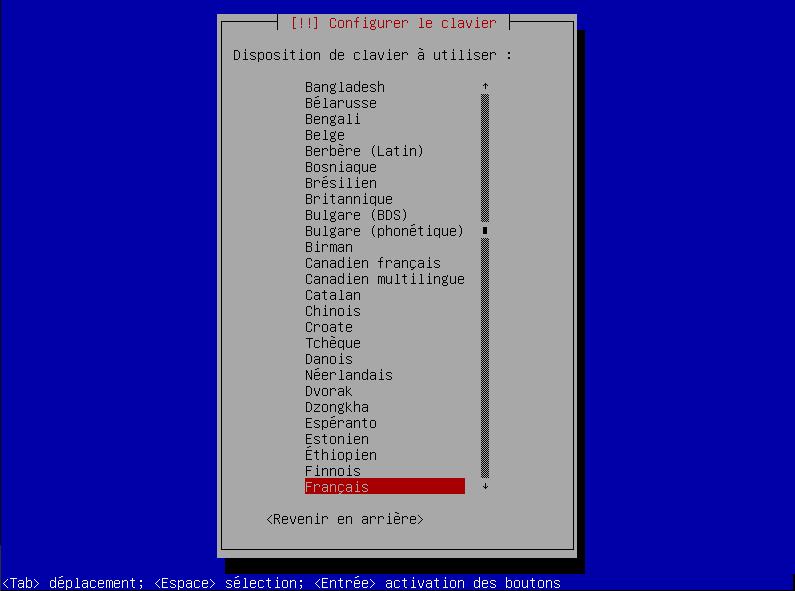
- Lancez "Détection et montage du support d'installation" :
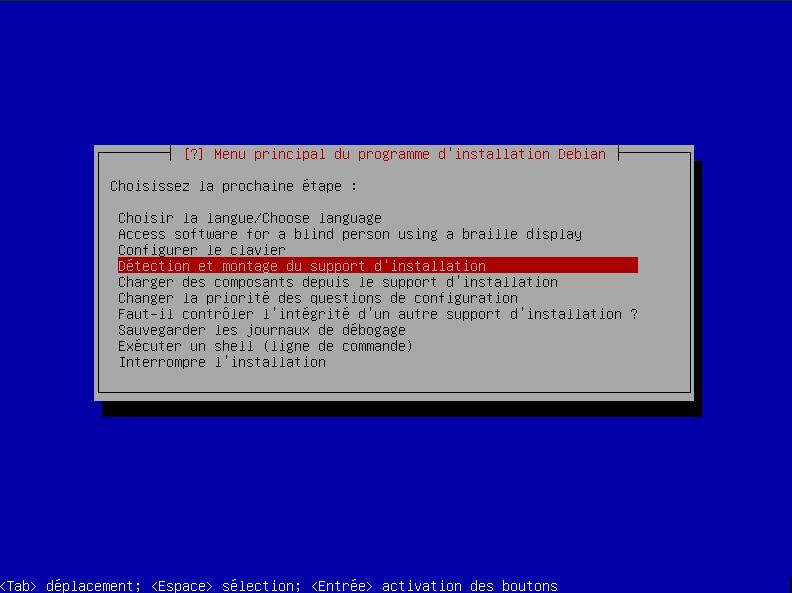
- Votre média devrait être détecté, ici notre clef USB :
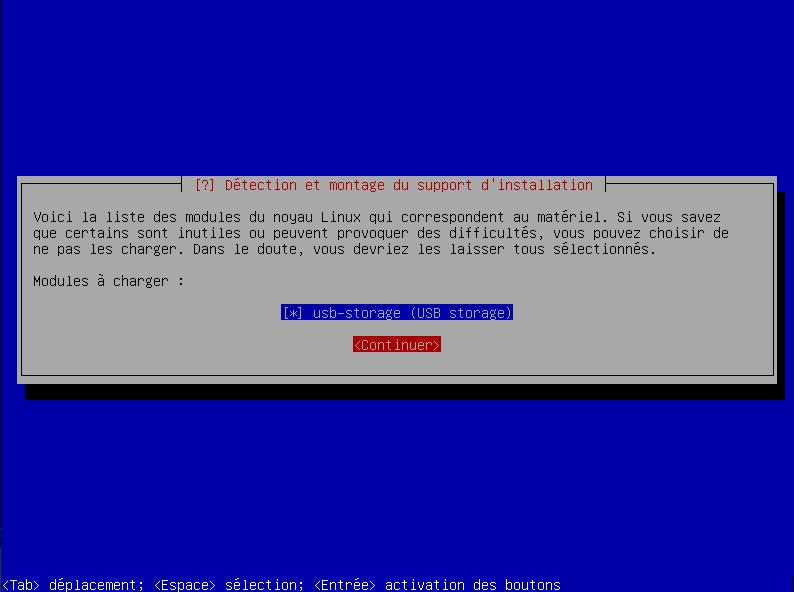
- Détection réussie !
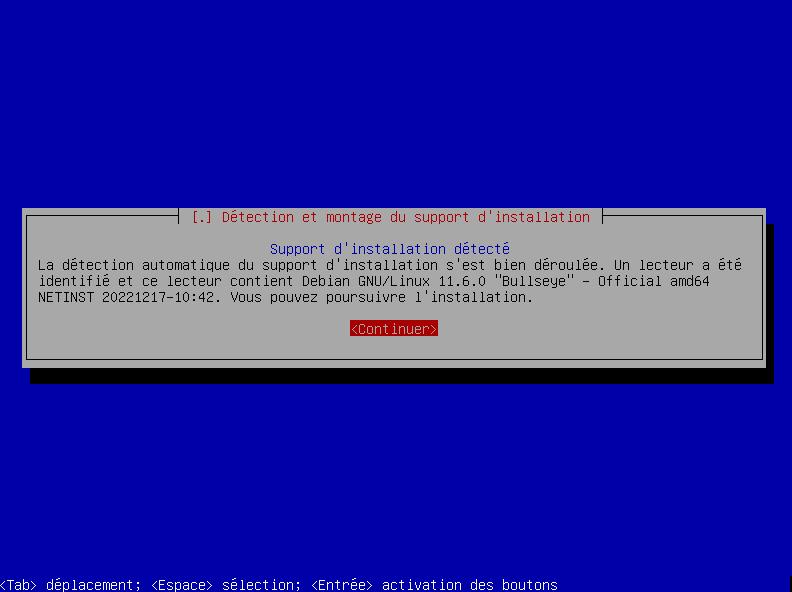
- Sélectionnez "Charger les composants depuis le support d'installation" :
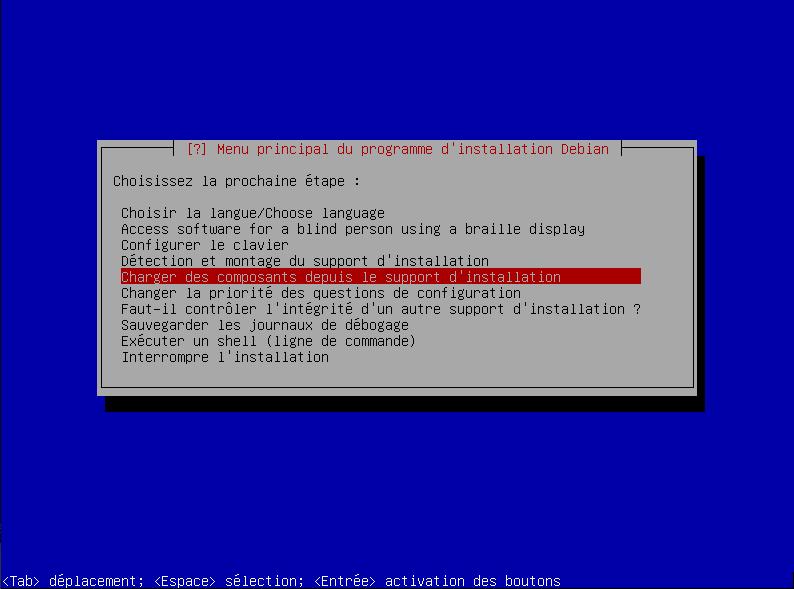
- En général, vous n'aurez pas besoin de charger des composants additionnels : laissez par défaut et validez :
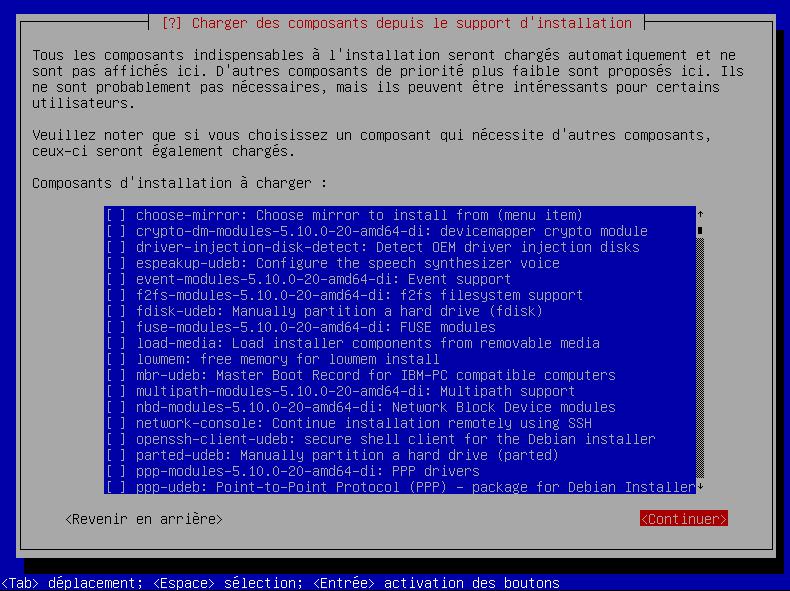
- Les composants sont ensuite chargés :
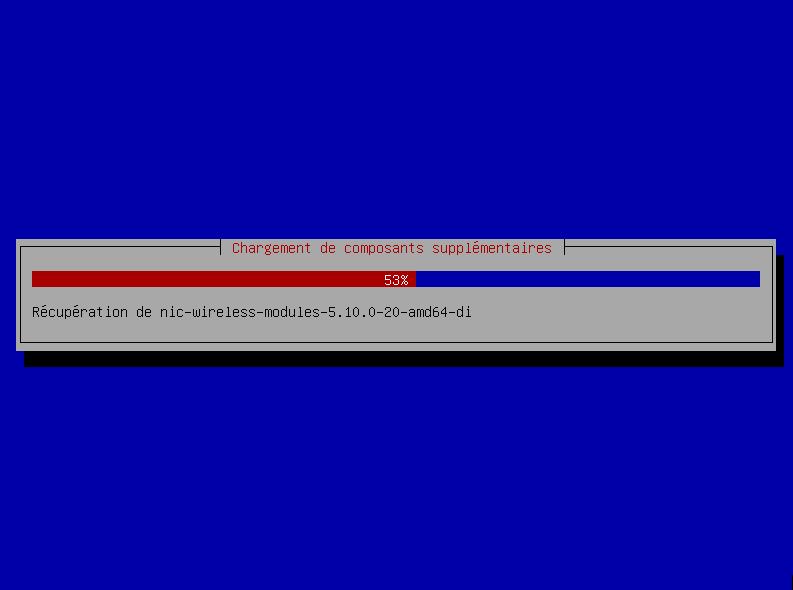
- Sélectionnez "Détecter le matériel réseau" :
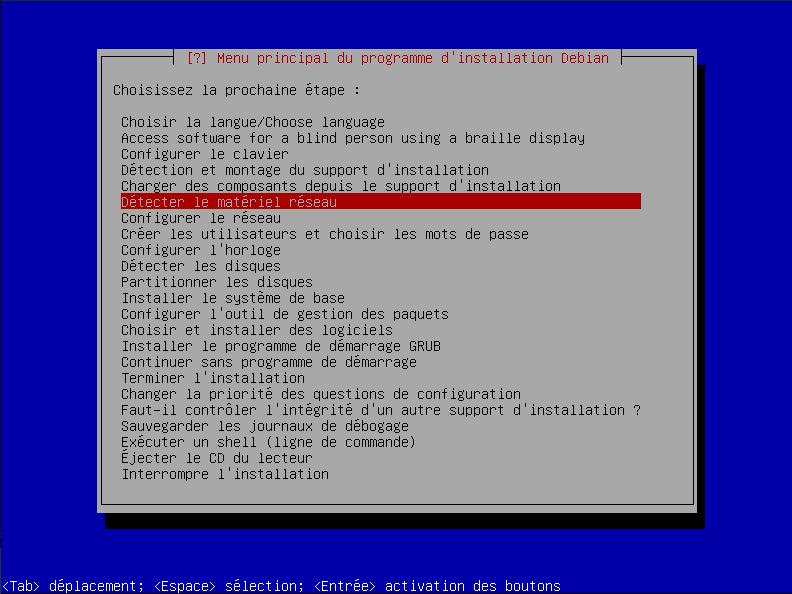
- Debian va détecter vos cartes réseaux :
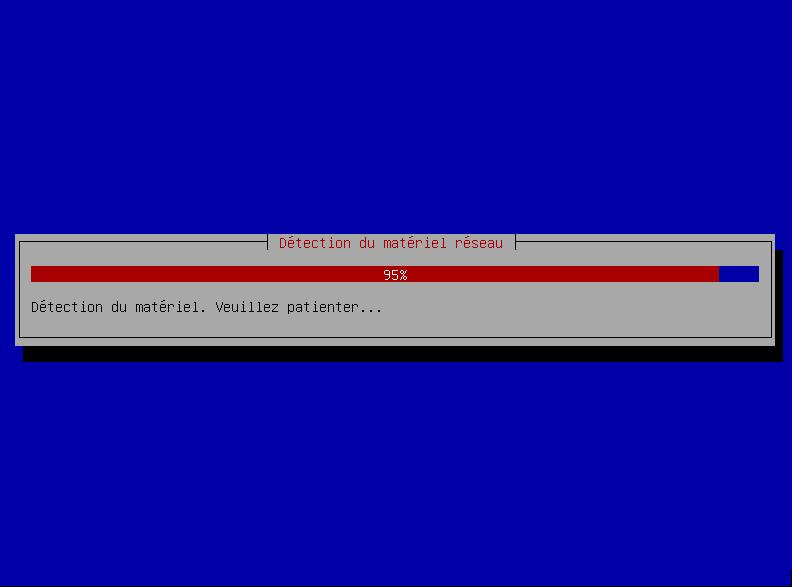
- Lancez "Configurer le réseau" :
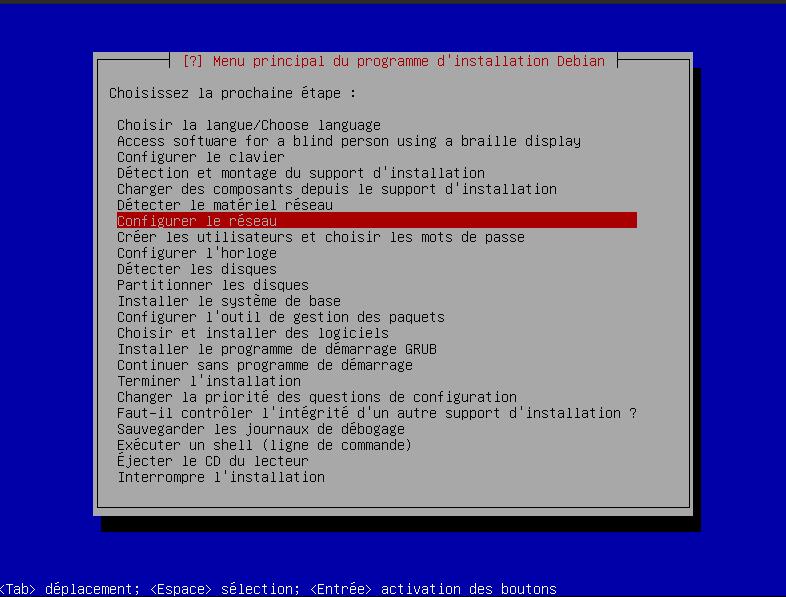
- Choisissez "Oui" pour configurer le réseau automatiquement via DHCP :
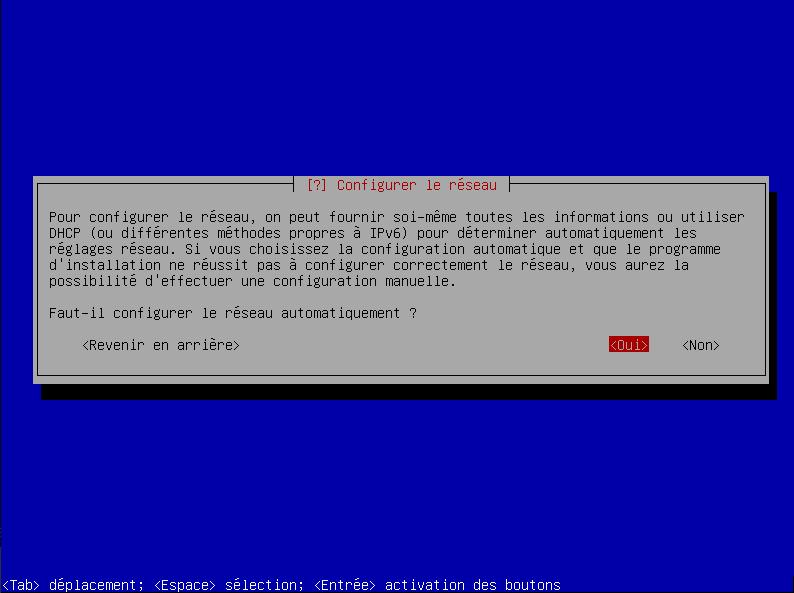
- Laissez le délai de 3 secondes par défaut et choisissez "Continuer" :
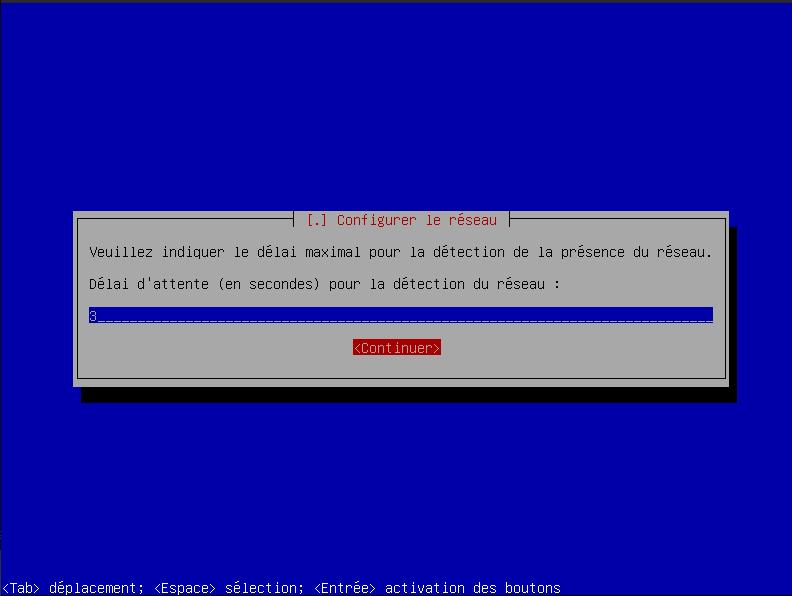
- Votre PC a maintenant une adresse IP sur votre réseau local :
Cette étape est très importante car nous aurons besoin du réseau pour installer certains composants et surtout mettre à jour Debian !
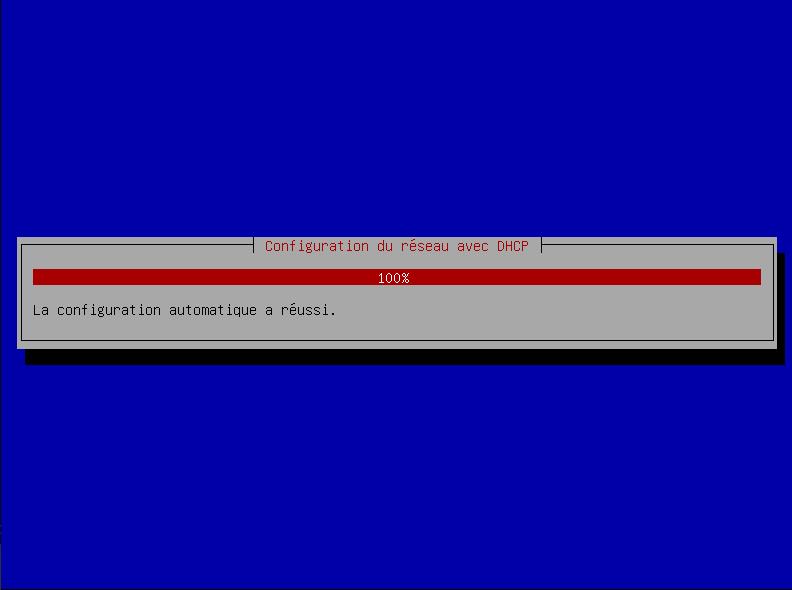
- Choisissez un nom pour votre PC (hostname) puis à l'aide de la touche TAB (tabulation), naviguez sur "Continue" :
Petit conseil, n'utilisez pas de nom explicite qui pourrait, sur le réseau, désigner votre PC ou le système d'exploitation installé ou toute autre information qui pourrait compromettre la sécurité de votre machine, y compris votre identité
Ici par exemple le nom du PC correspond à un fleuve ("volga") mais cela pourrait très bien être un monument, une célébrité, une planète... soyez créatif !
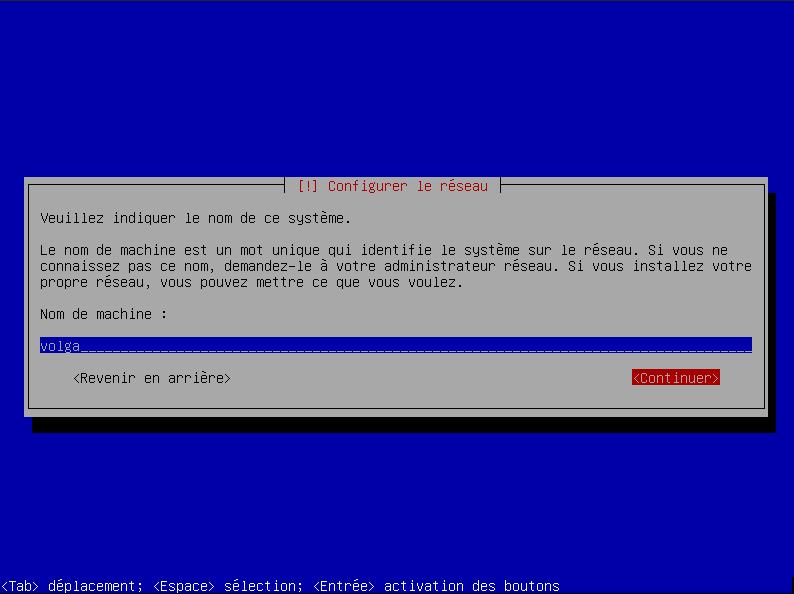
- Laissez ce champ vide puis validez :
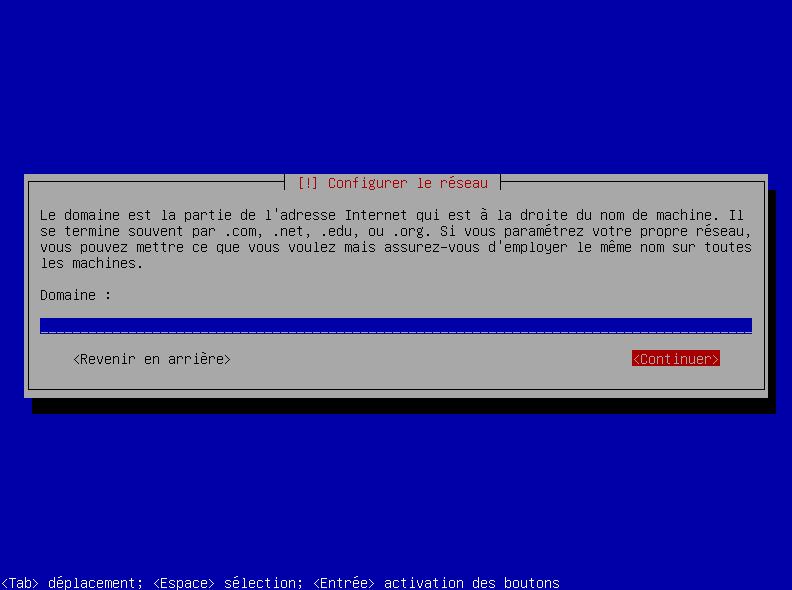
- Nous allons maintenant créer le compte utilisateur :
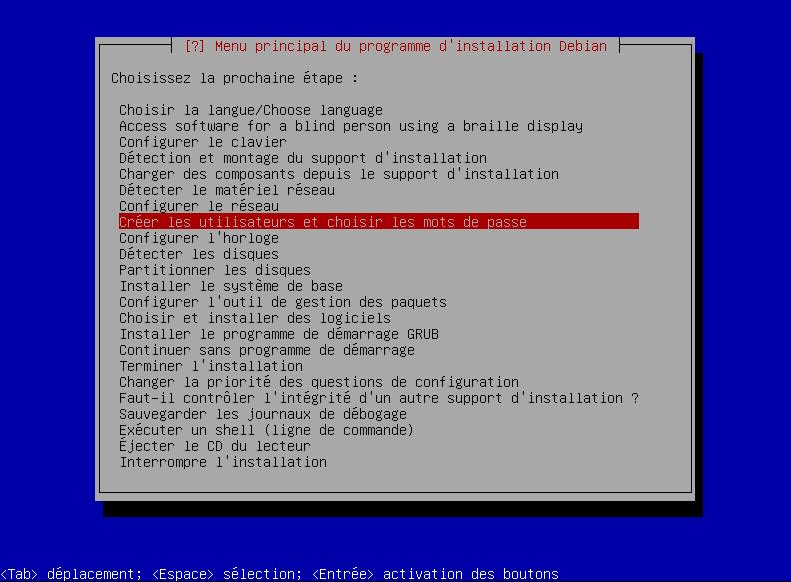
- Sélectionnez impérativement "Oui" afin de protéger les mots de passe (fichier
/etc/shadow) :
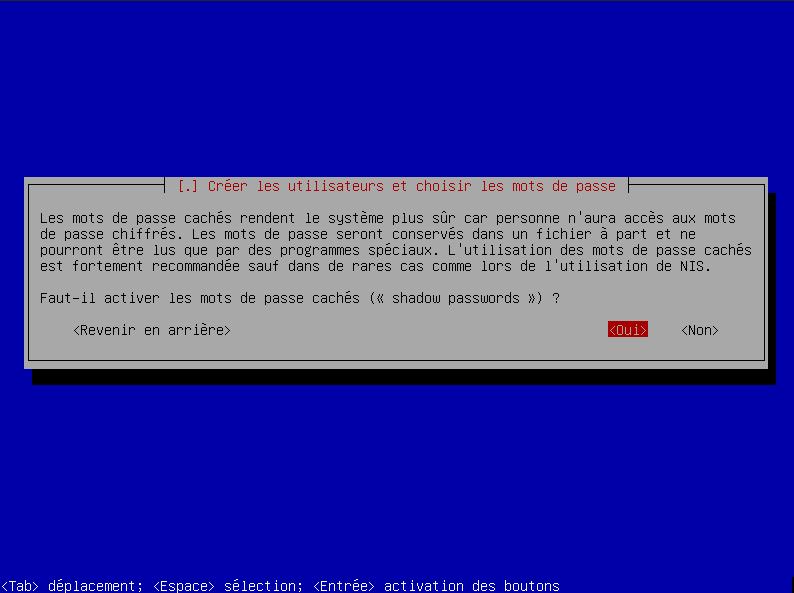
- Répondez "Non", ainsi le compte
rootsera désactivé et c'est votre compte utilisateur qui sera capable, viasudo, de lancer des tâches d'administration :
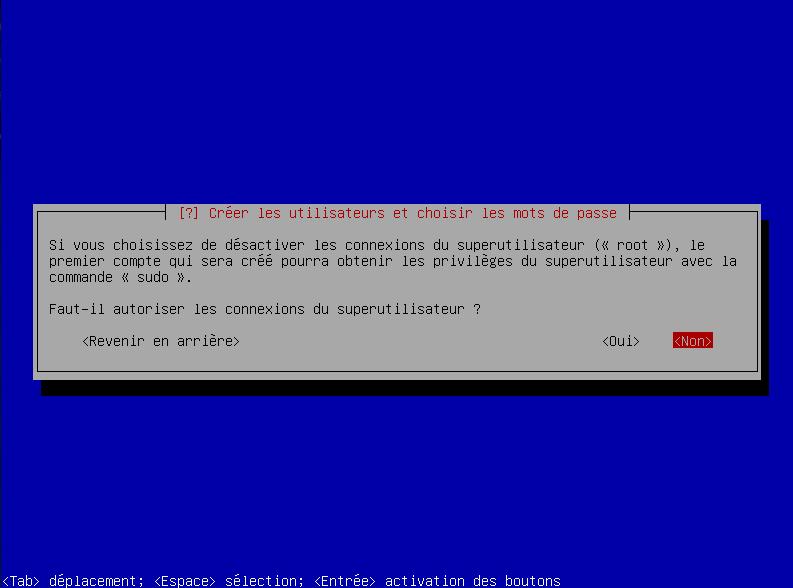
- Entrez le nom que vous souhaitez voir afficher sur l'écran de connexion pour votre compte utilisateur :
Si vous ne souhaitez pas pouvoir être identifié, ne mettez pas d'informations personnelles ici.
Vous pourrez facilement changer ce libellé plus tard.
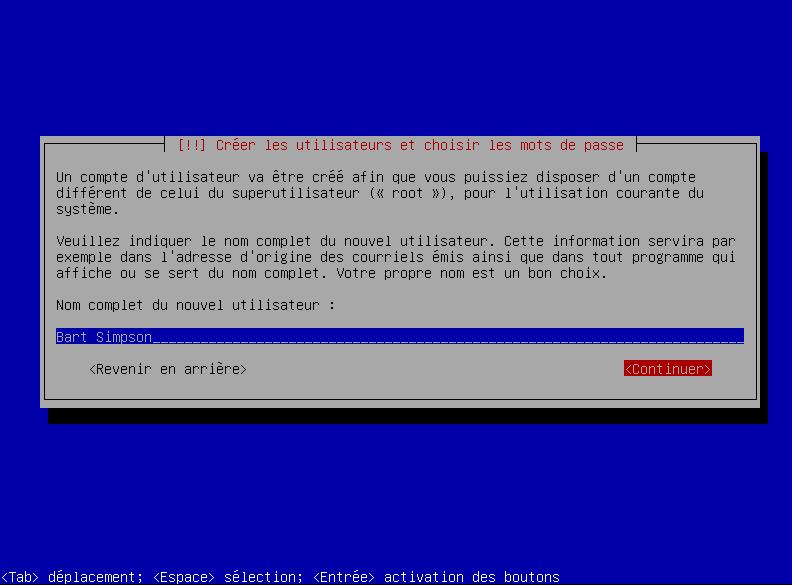
- Entrez maintenant l'identifiant de cet utilisateur en minuscule et sans espace :
Vous ne pourrez pas modifier l'identifiant plus tard, il est figé. Un répertoire portant son nom sera d'ailleurs créé sous le dossier
/home/
Choisissez un identifiant qui ne vous identifie pas explicitement sur le système, par exemple, utilisez plutôt un pseudo.
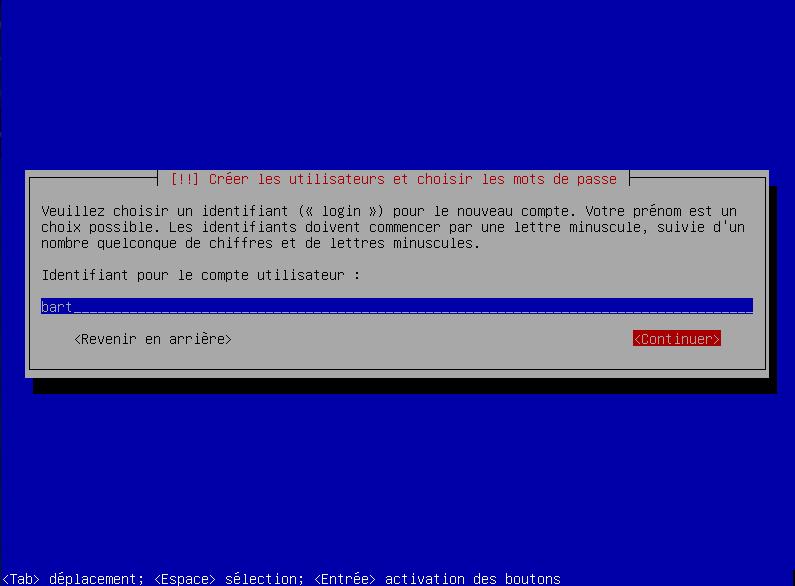
- Les 2 écrans suivants vous demanderont de choisir un mot de passe pour votre compte utilisateur.
Il est fortement recommandé :
-- de le stocker dans un gestionnaire de mots de passe
-- de choisir un mot de passe fort
-- de choisir un mot de passe différent de vos autres comptes !
Consultez l'article lié aux mots de passe pour plus d'informations.
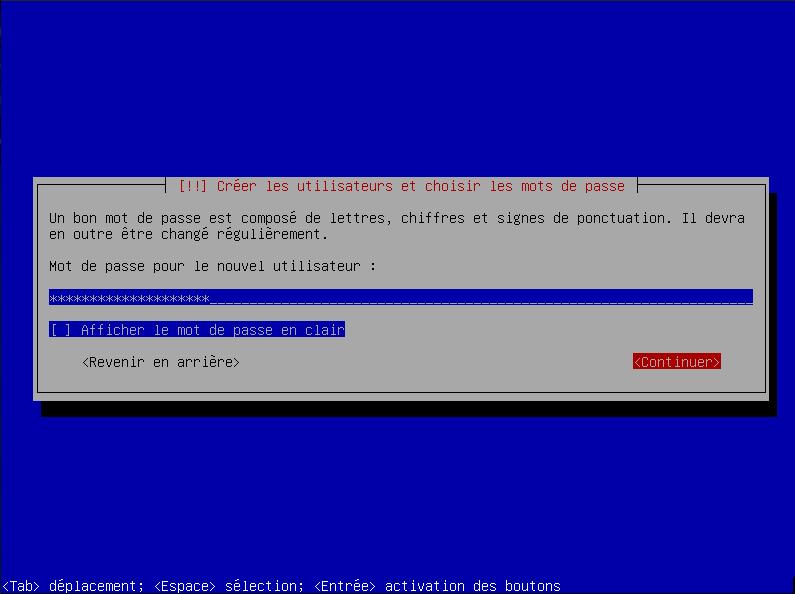
- Confirmez le mot de passe de votre compte utilisateur :
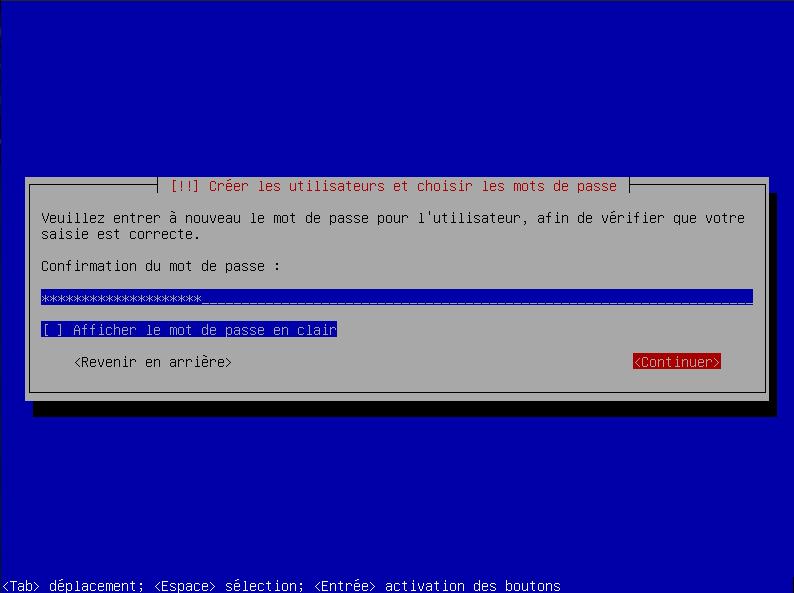
- Placez-vous sur "Configurer l'horloge" et validez :
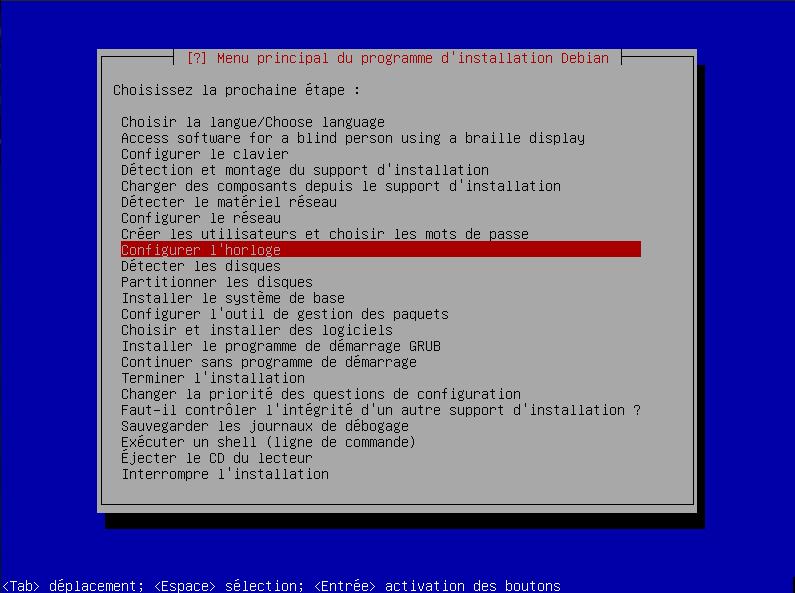
- Sélectionnez "Oui" afin d'utiliser le protocole NTP pour régler l'heure automatiquement :
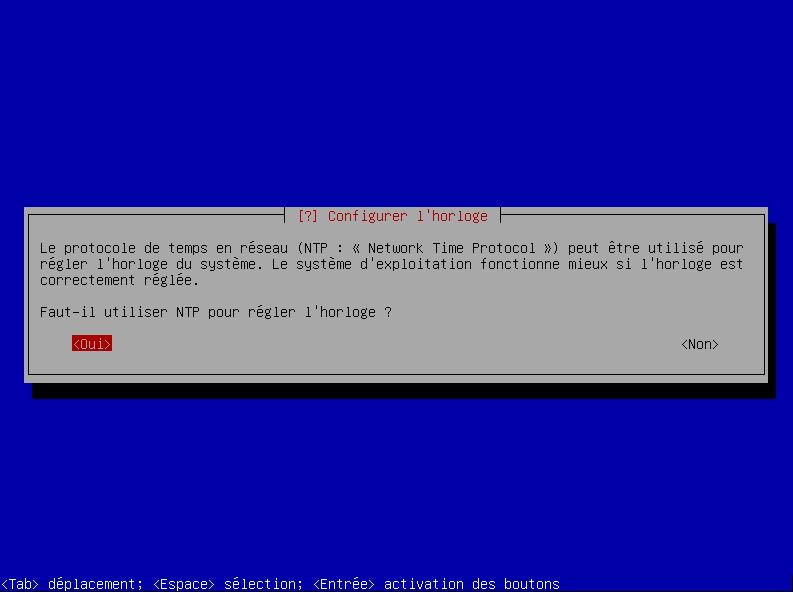
- Laissez la valeur par défaut et "Continuer" :
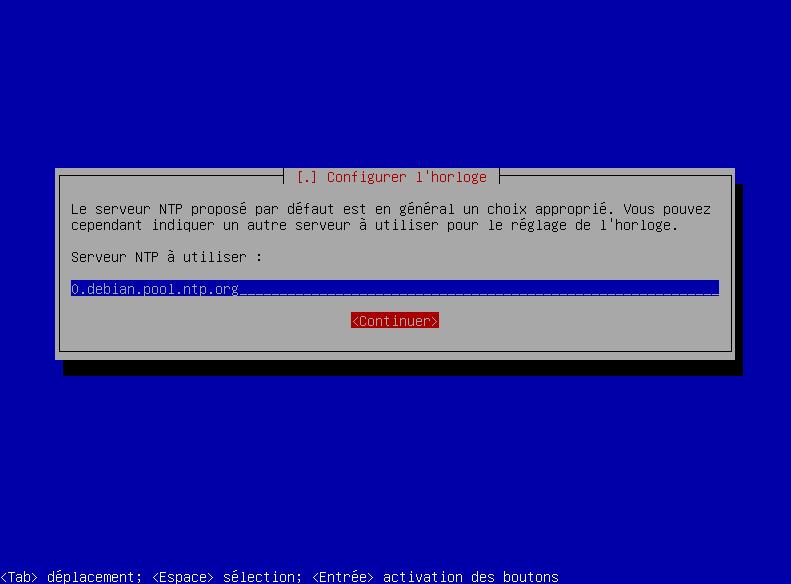
- En général, la valeur par défaut correspond à votre pays. Validez en choisissant "Continuer" :
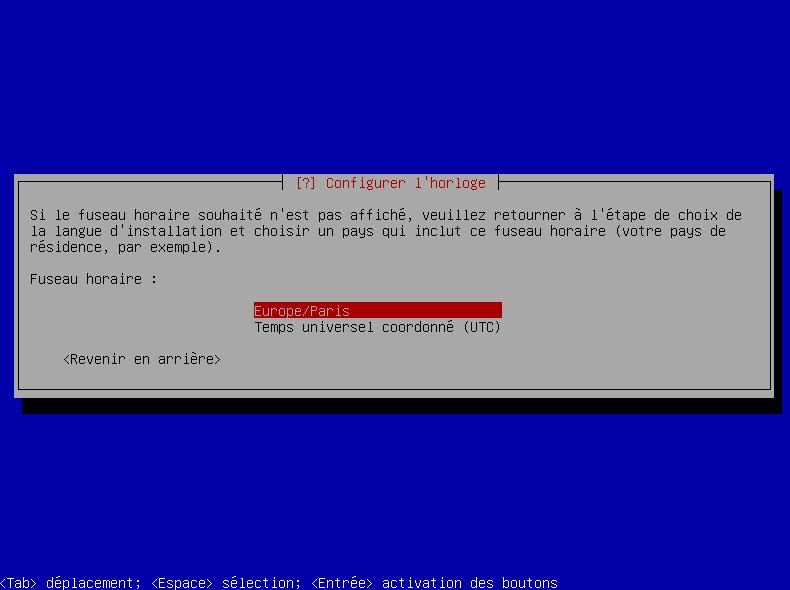
- Appuyez sur "Détecter les disques" :
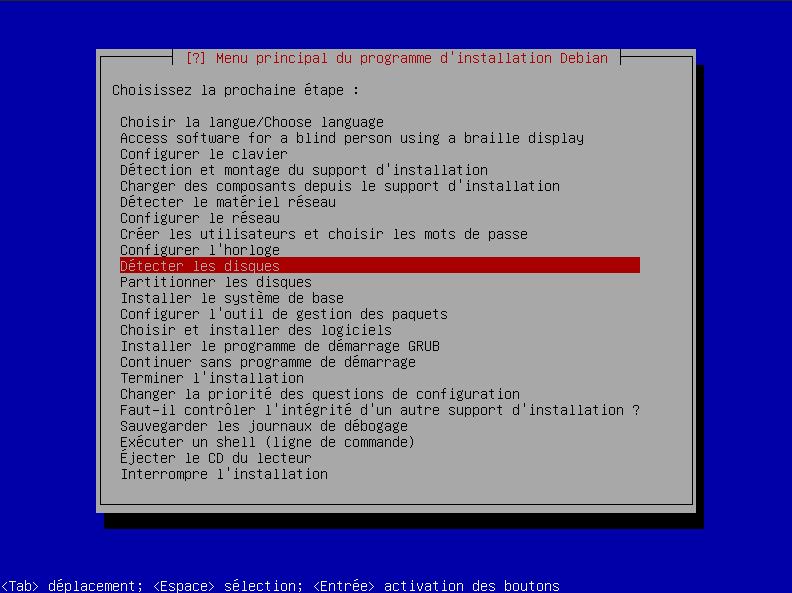
- Vous allez maintenant devoir partitionner le disque de votre machine.
Le partitionnement est un sujet complexe et controversé.
Le Wiki de Arch Linux explique très bien les différents cas d'usage.
Dans notre exemple, nous partirons sur un partitionnement de type "assisté" avec une partition /home dédiée.
C'est l'installeur guidé de Debian qui réalisera tout pour vous et va créer automatiquement dans notre cas, 4 partitions :
~ /boot : Qui contient tous les fichiers nécessaires à l'amorçage (noyau Linux, ...)
~ SWAP: Le "fichier" d'échange
~ /home : Dans ce dossier, vous retrouverez les profils utilisateurs. D'ailleurs votre compte sera un sous-répertoire de/home/et contiendra vos paramètres, votre Bureau, vos Documents, Photos, Vidéos, Téléchargements
~ / : Ce point de montage sera la racine du système de fichiers, et contiendra tout le reste. L'intérêt de le séparer, est que si/homevenait à être saturé, cela n'impactera pas le système
- Sélectionnez "Partitionner les disques" :
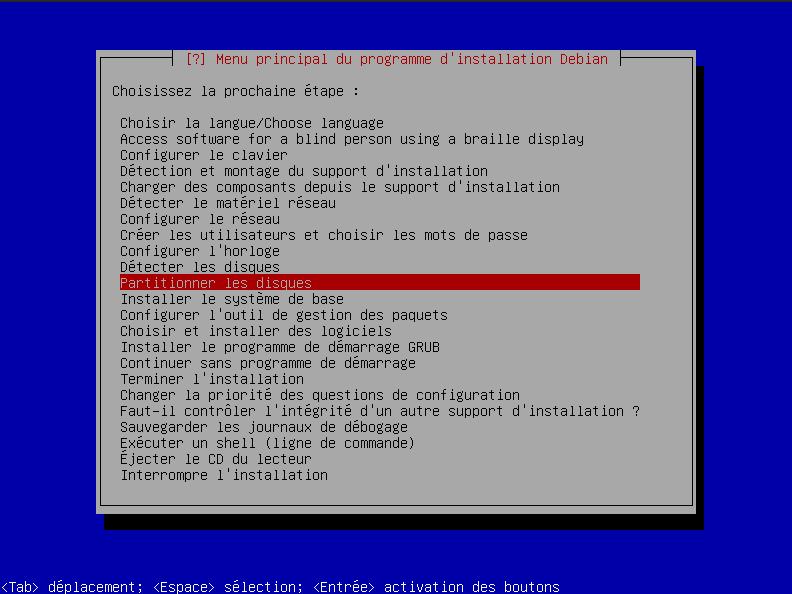
Si vous installez un PC portable qui sera amené à être souvent déplacé ou que votre modèle de menaces est modéré ou élevé, nous vous conseillons de choisir "Assisté - utiliser tout un disque avec LVM chiffré".
En apprendre plus sur le chiffrement.
Dans tous les autres cas (PC fixe ou portable sans déplacement), choisissez "Assisté - utiliser un disque entier", le disque dur ne sera pas chiffré.
Notez que certains des écrans liés à LVM ou au chiffrement ne seront, dans ce cas, pas présentés par la suite.
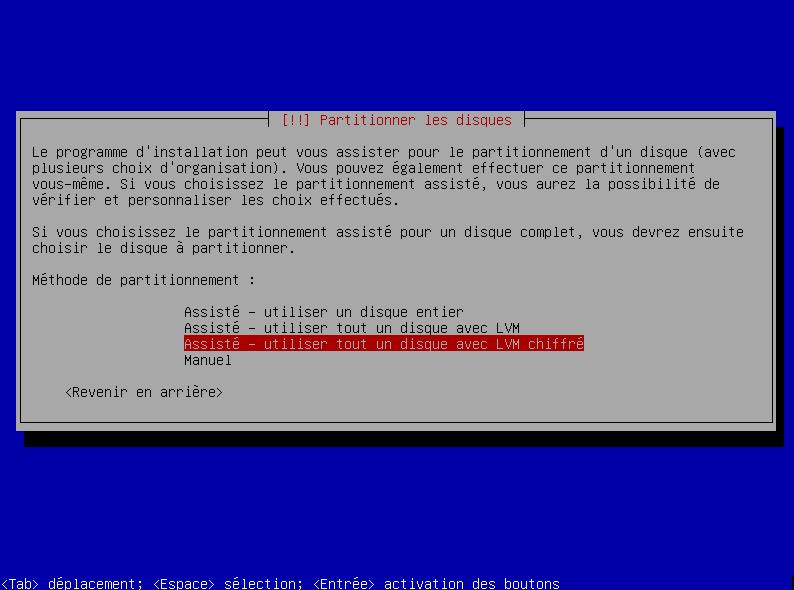
- Sélectionnez le disque principal, généralement "sda":
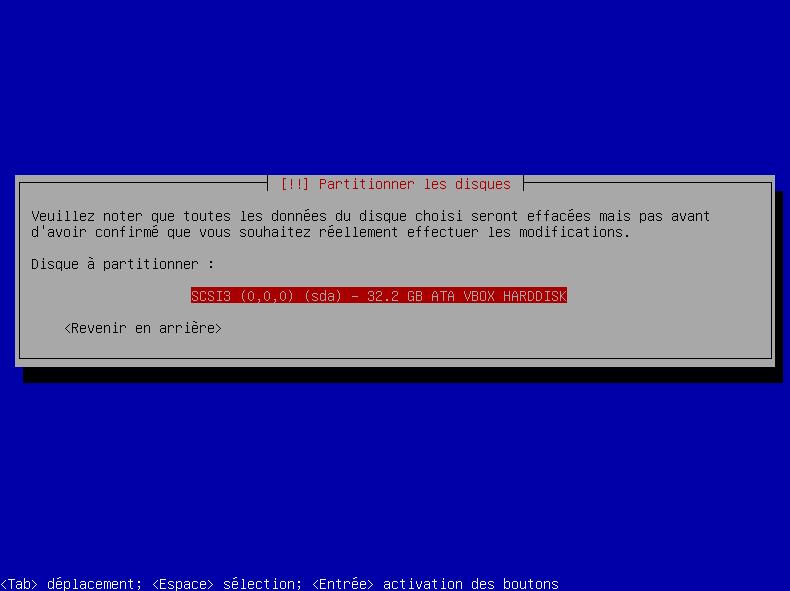
- Sélectionnez "Partition /home séparée" :
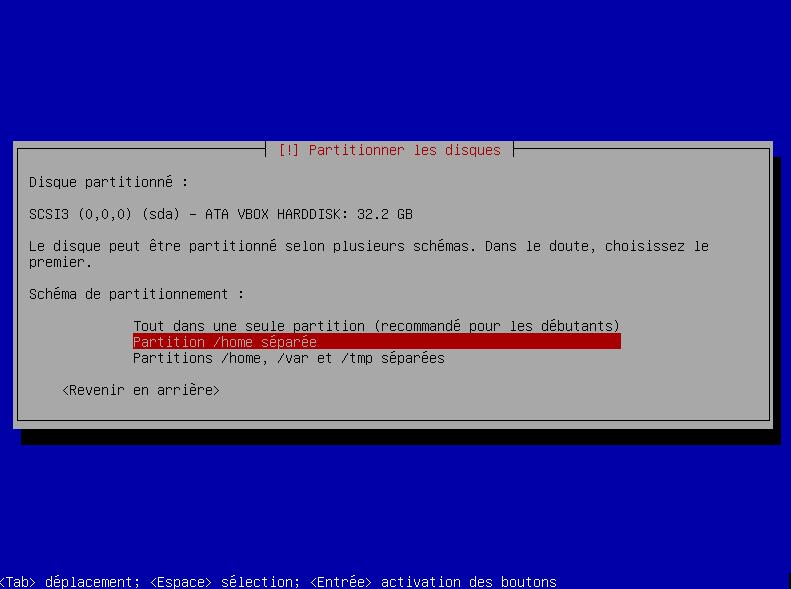
- Placez-vous sur "Oui" à l'aide de la touche TAB et validez avec la touche ENTRÉE :
Assurez-vous d'avoir sauvegardé toutes vos données importantes sur disque externe avant de valider !
Attention, une fois cet écran validé, la table des partitions sera détruite et une nouvelle sera créée !
Toutes les données seront effacées par la suite.
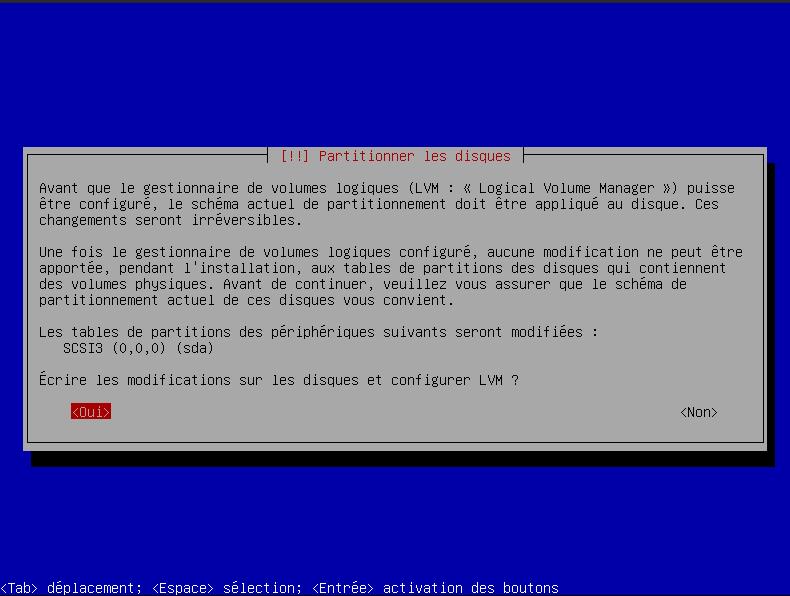
- Avant de chiffrer votre disque, Debian est maintenant en train d'écrire des données aléatoires sur tout le contenu du disque :
Cette étape va durer un certain temps, comptez environ 10 mins par tranche de 25 Go, tout dépend de la rapidité de votre disque ainsi que sa taille !
Cette opération ne sera faite qu'une seule fois, ainsi soyez patient, cela vaut le coup !
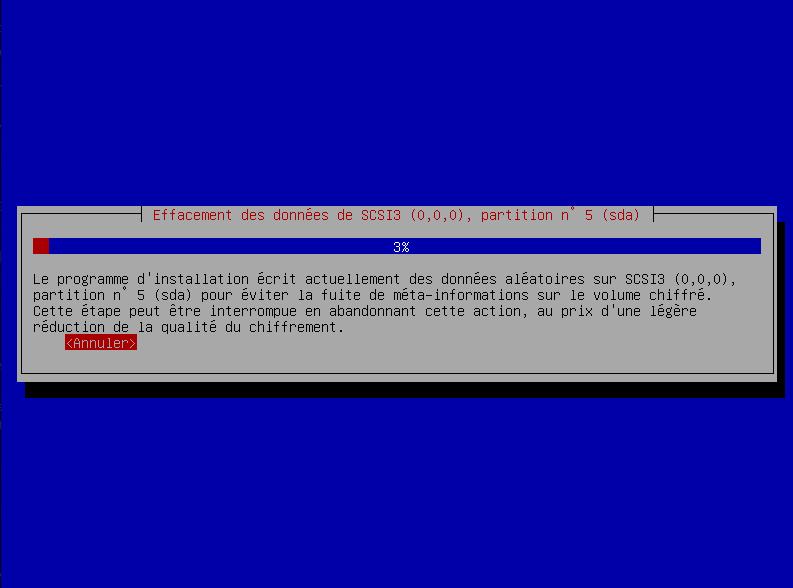
- Choisissez maintenant un mot de passe pour déchiffrer votre disque :
Il est fortement recommandé :
-- de le stocker dans un gestionnaire de mots de passe
-- de choisir un mot de passe fort
-- de choisir un mot de passe différent de celui de votre compte utilisateur
Consultez l'article lié aux mots de passe pour plus d'informations.
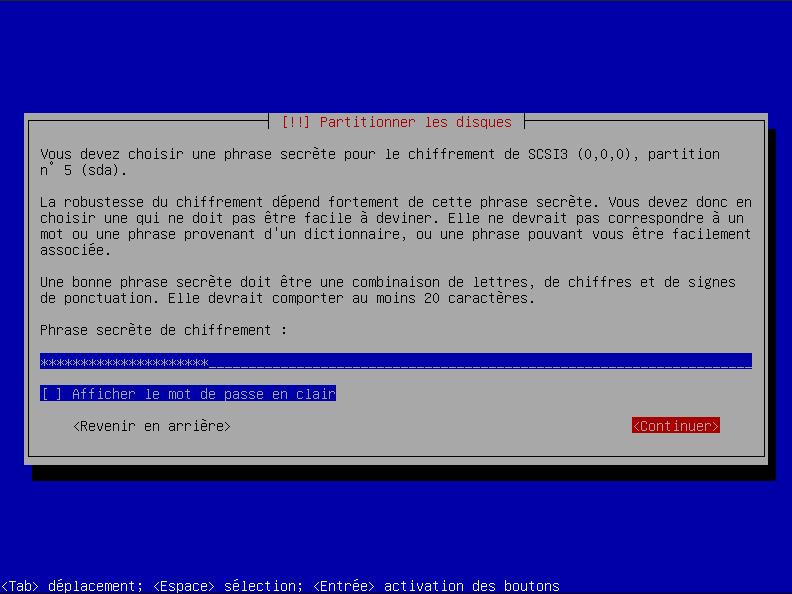
- Confirmez le mot de passe de déchiffrement de votre disque :
Gardez à l'esprit que si vous perdez ce mot de passe, toutes les données stockées sur ce disque seront perdues car non déchiffrables !
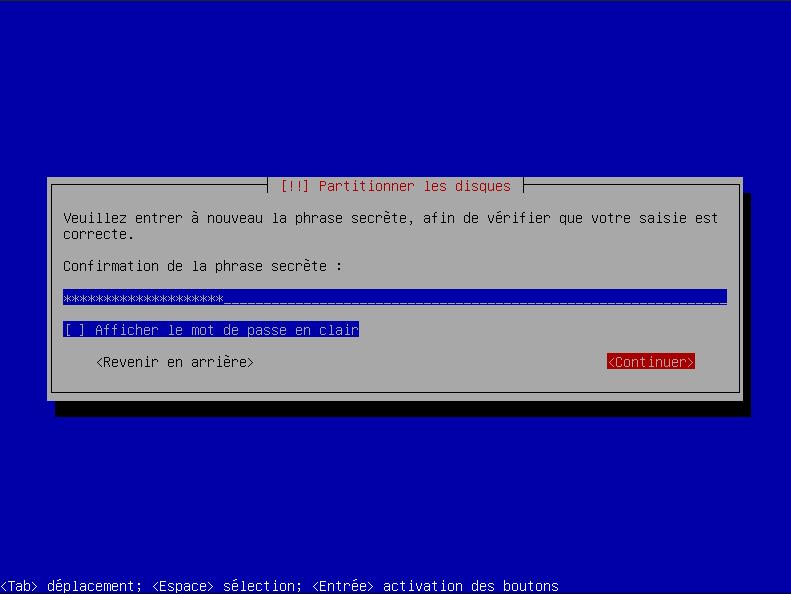
- Laissez la valeur par défaut et validez :
Ce nom est lié à LVM, ce sera le nom de votre "volume group"
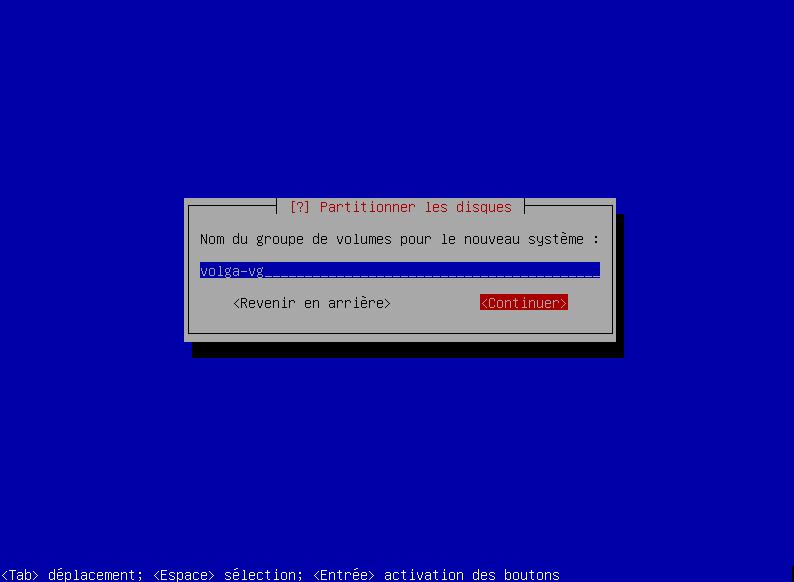
- Laissez la valeur par défaut et validez :
Vous pouvez aussi saisir
maxmais normalement, par défaut, l'installeur calcule l'espace maximum pour vous.
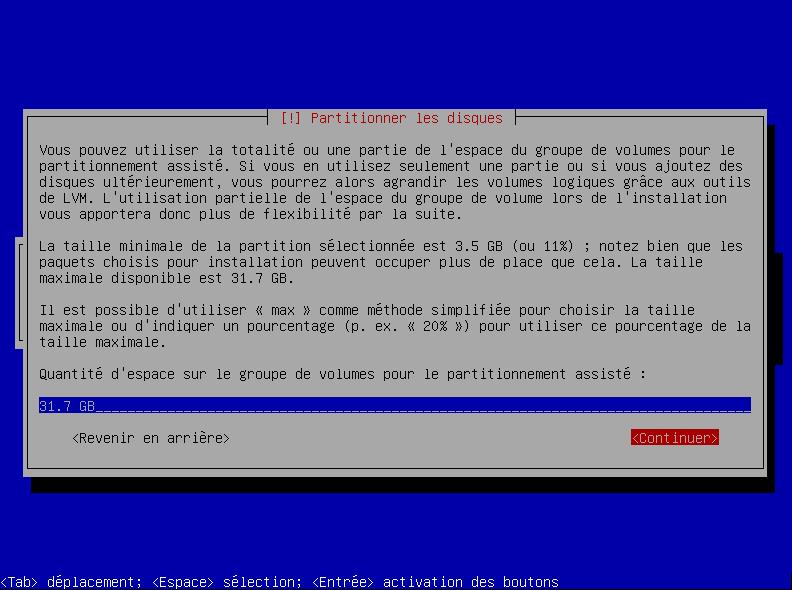
- Relisez le récapitulatif et sélectionnez "Terminer ..." pour valider le schéma de partitionnement :
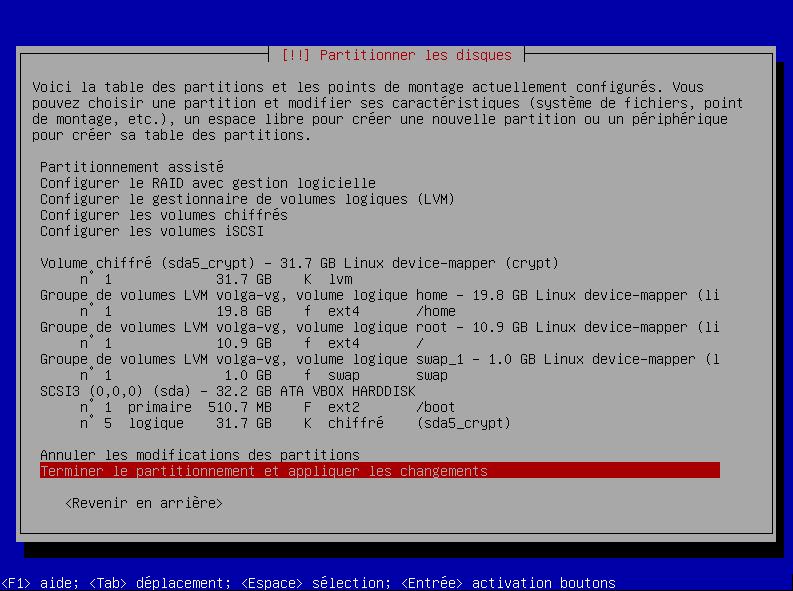
- Sélectionnez "Oui" pour valider les changements :
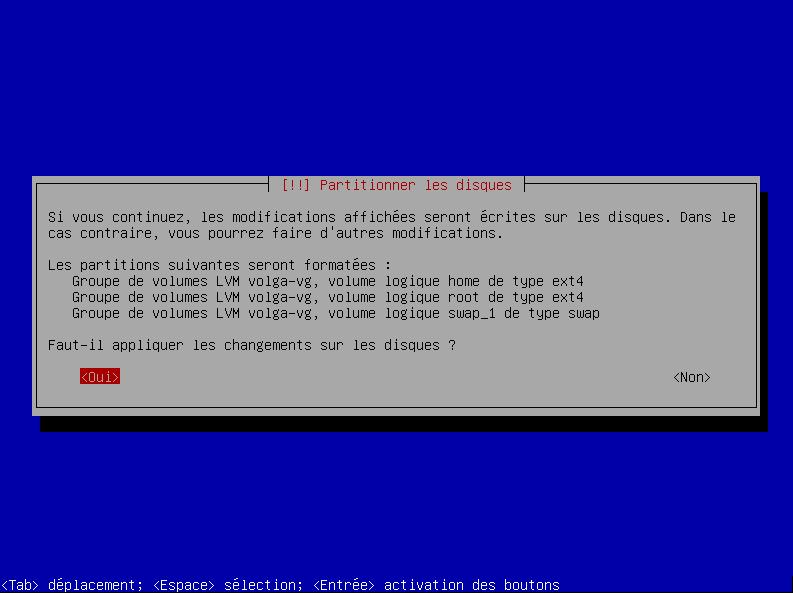
- Sélectionnez "Installer le système de base" :
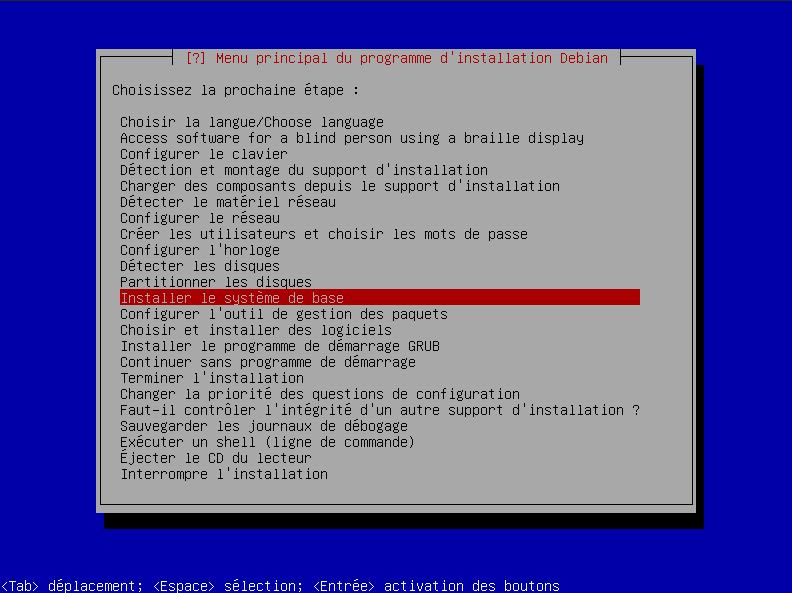
- Debian va maintenant installer le système minimal "de base", celui qui est disponible sur votre média d'installation :
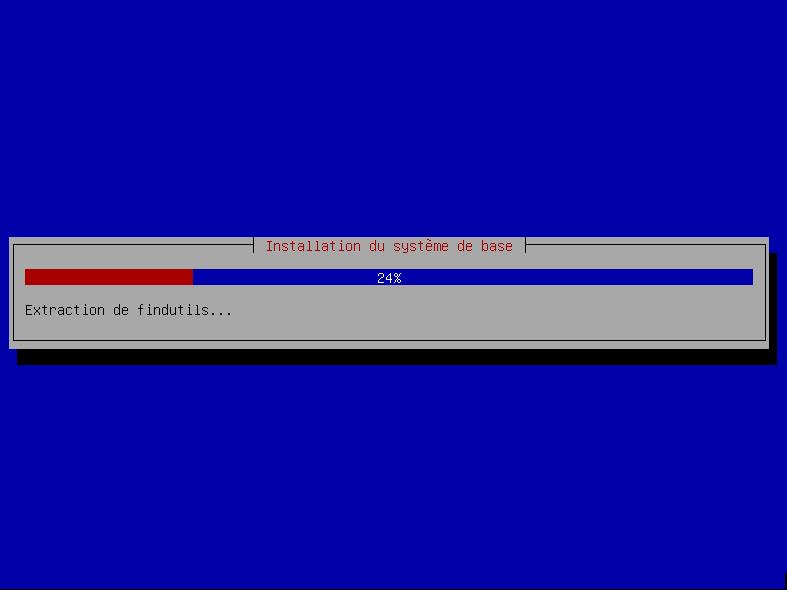
- Sélectionnez le noyau "linux-image-..." :
-- linux-image-amd64 est un méta-paquet qui correspondra toujours à la dernière version du noyau disponible.
-- tandis que la première option, si vous la sélectionnez, vous verrouillera sur la version 5.10 du noyau et seules les mises à jour de sécurité seront installées à l'avenir.
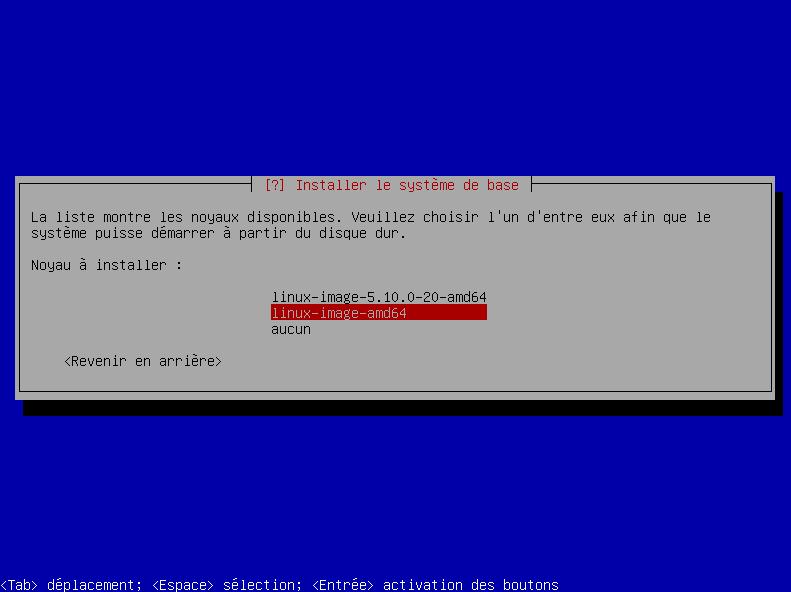
- Sélectionnez "image générique ..." :
Vous pouvez choisir "Image ciblée" qui aura une empreinte mémoire moins lourde mais il est possible que certains pilotes matériels ne fonctionnent pas (ou à l'avenir si vous ajoutez ou modifiez un composant matériel de votre PC).
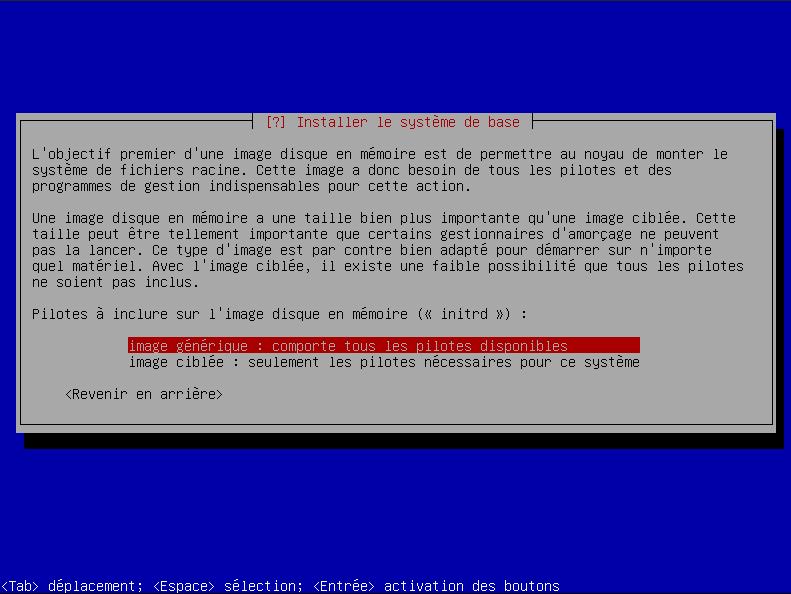
- Sélectionnez "Configurer l'outil de gestion des paquets" :
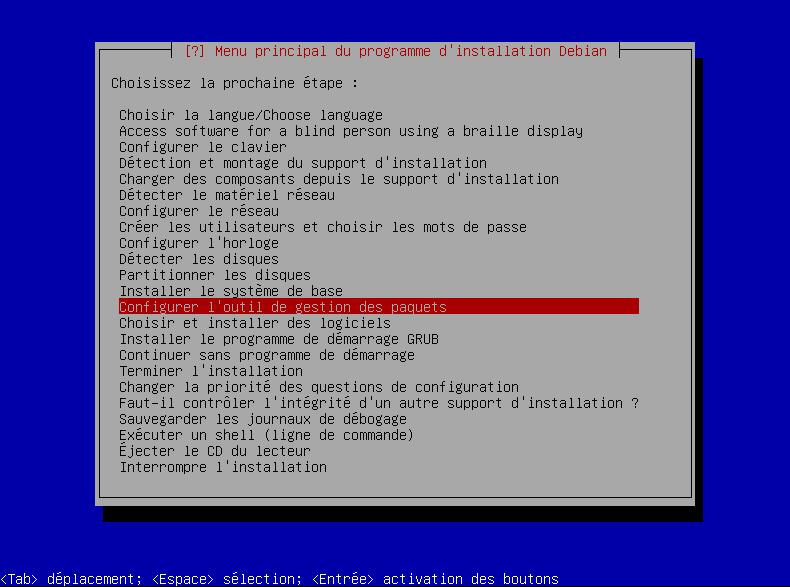
- Choisissez "Non" car nous n'avons pas d'autre média à charger :
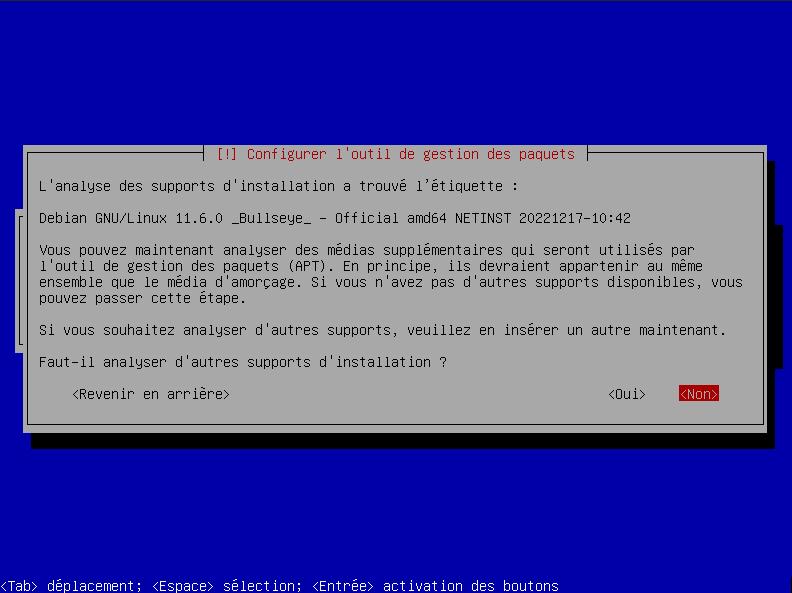
- Validez avec "Oui" pour utiliser un miroir sur le réseau :
Pour stocker et distribuer les paquets logiciels, les distributions GNU/Linux utilisent des dépôts dupliqués et répliqués sur les serveurs de contributeurs à travers le monde, que l'on appelle "miroir".
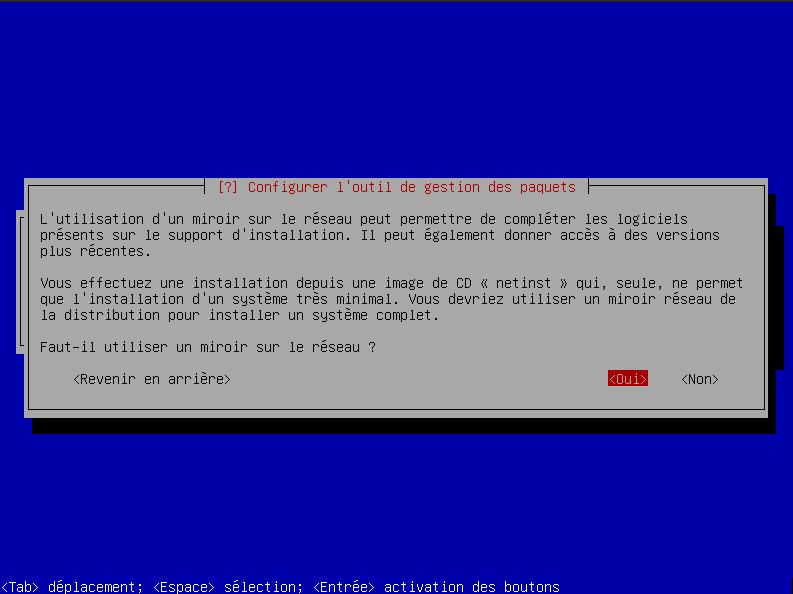
- Sélectionnez "http" :
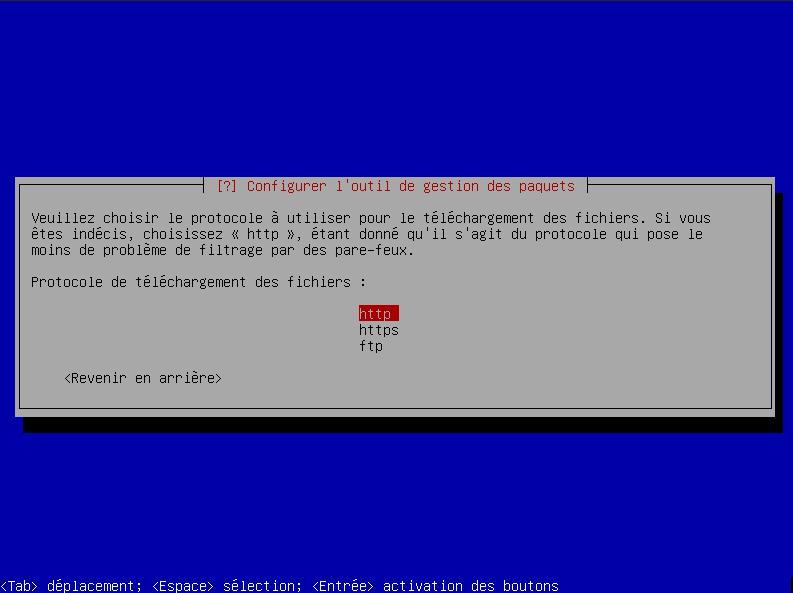
- Sélectionnez votre pays :
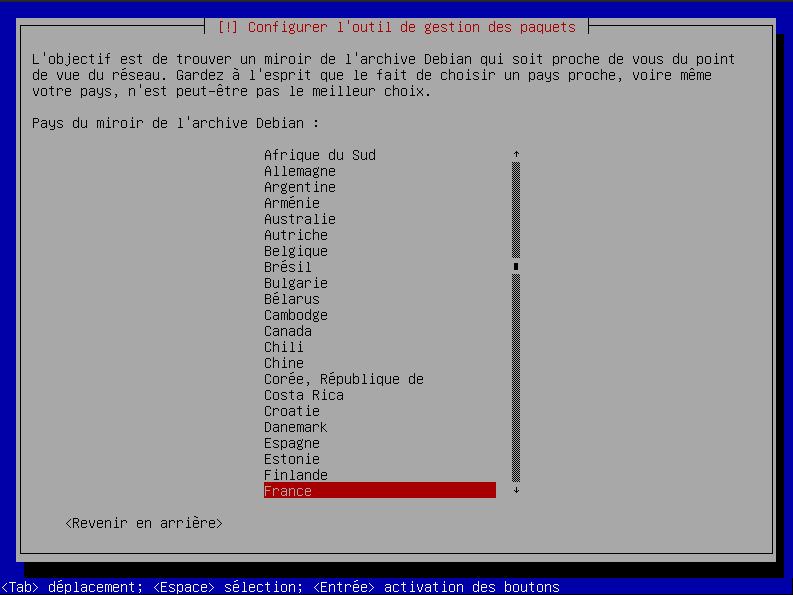
- Vous pouvez sélectionner un miroir proche de chez vous ou opter pour celui par défaut :
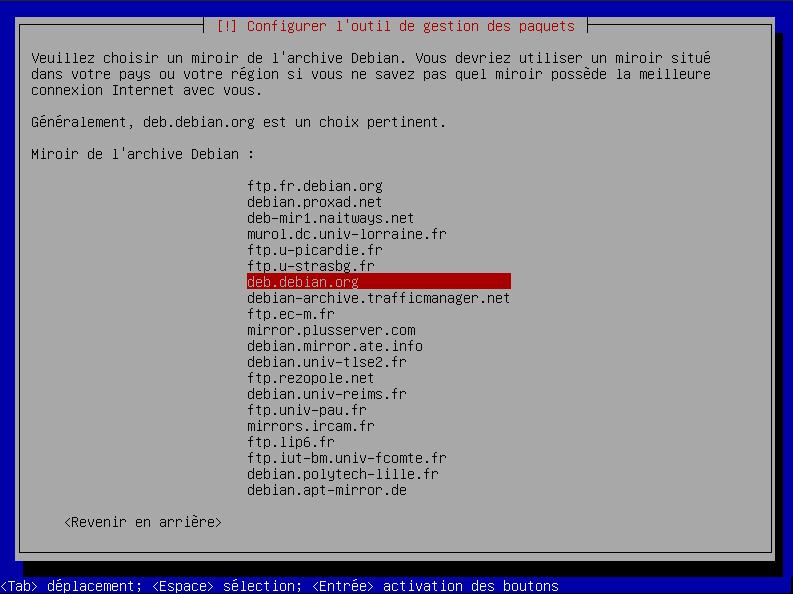
- Dans la plupart des cas, on laisse ce champ vide (si toutefois vous avez un "proxy", renseignez les informations pour y accéder) :
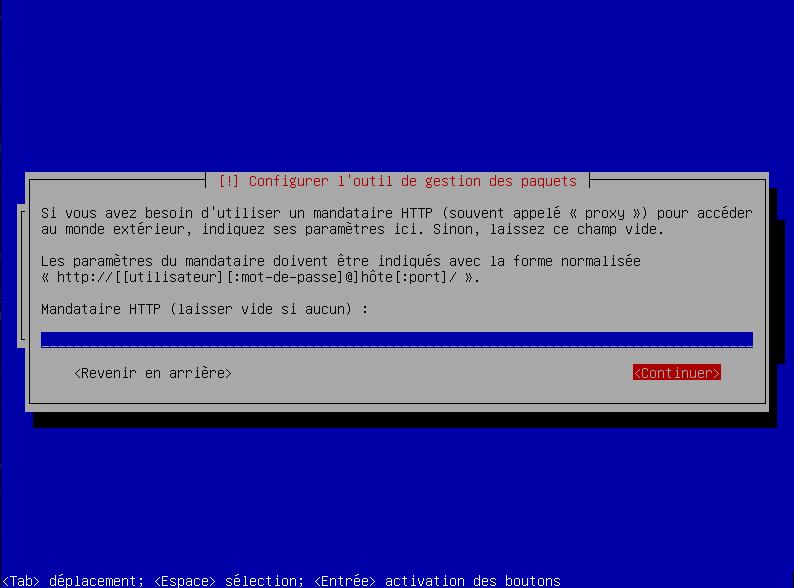
- Concernant les dépôts non libres :
- Si vous n'utiliserez aucun logiciel non libre / propriétaire, sélectionnez "Non"
- Sélectionnez "Oui" pour être en capacité d'installer des logiciels non libres, par exemple si vous utilisez pour le moment des logiciels ou pilotes propriétaires
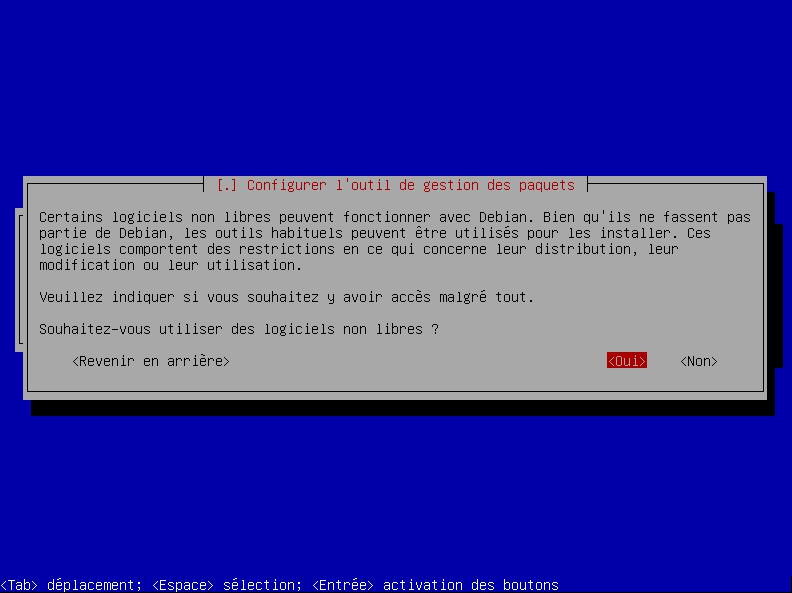
- En général, on n'active pas les dépôts sources, choisissez "Non" :
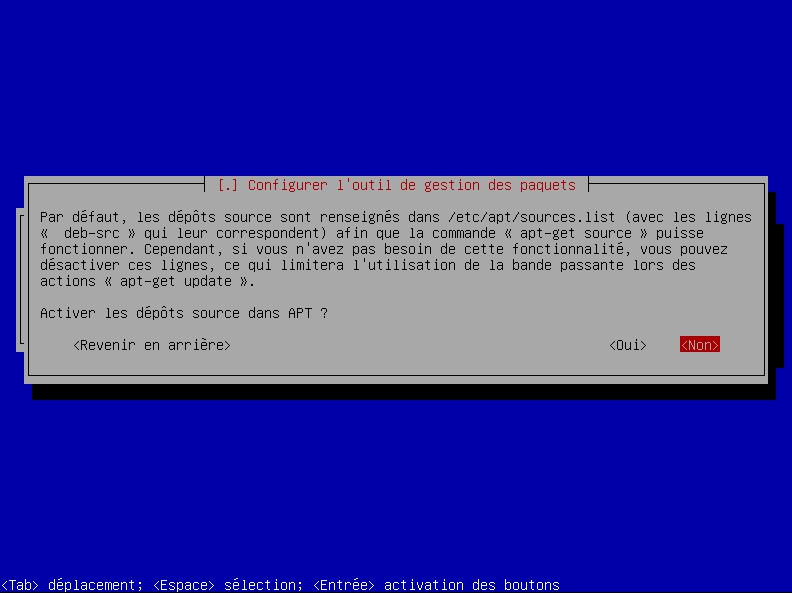
- Laissez les options par défaut, nous allons de toute façon modifier cela juste après
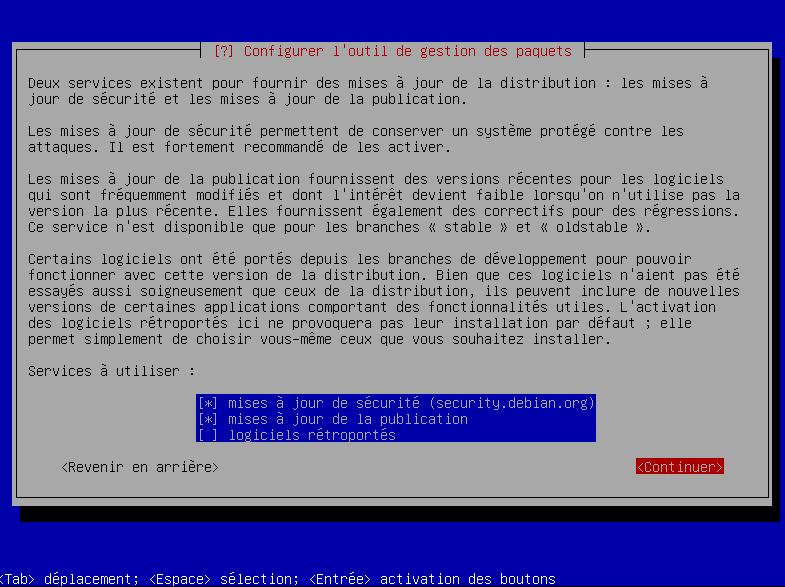
- Nous allons maintenant modifier le fichier
sources.list: pour cela, placez-vous sur "Exécuter un shell" :
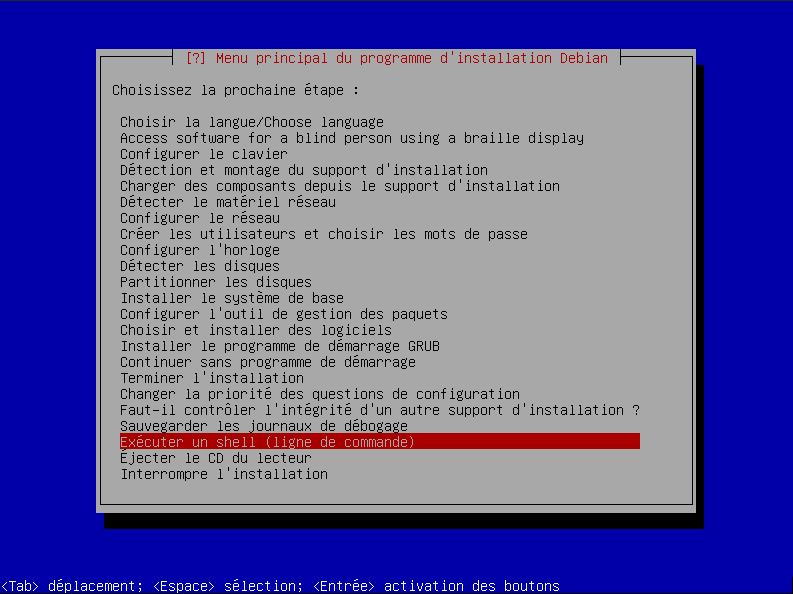
- Sélectionnez "Continuer" :
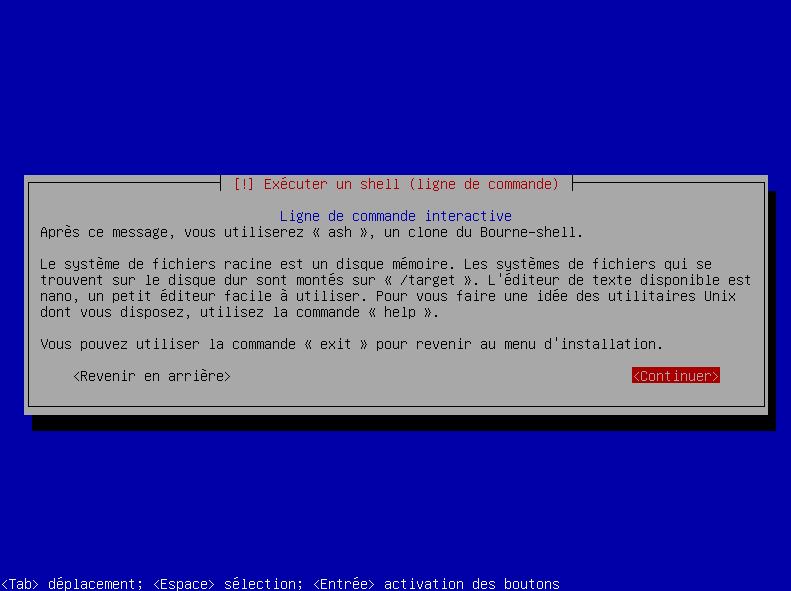
- Une fois le shell à l'écran, entrez les commandes suivantes :
Cette commande
df(disk free) va nous afficher les partitions
df -h
Dans l'écran suivant, localisez le point de montage (mounted on) =
/target
Notez ensuite son chemin dans le système de fichiers (filesystem), ici :/dev/mapper/volga--vg-root
Filesystem Size Used Available Use% Mounted on
...
/dev/mapper/volga--vg-root 10G 715M 8.8G 7% /target
...
- Nous allons maintenant monter la partition afin d'y apporter des changements :
mount /dev/mapper/volga--vg-root /mnt/
Avant de modifier quoi que ce soit, nous devons "chrooter" ce système, c'est-à-dire que nous allons changer de dossier racine (root) vers notre point de montage
/mnt(qui est en fait la partition / de l'installation de Debian en cours)...
Vous suivez toujours ?
- Entrez la commande suivante :
chroot /mnt
- Maintenant, nous pouvons éditer le fichier
sources.listqui contient la configuration des dépôts :
nano /etc/apt/sources.list
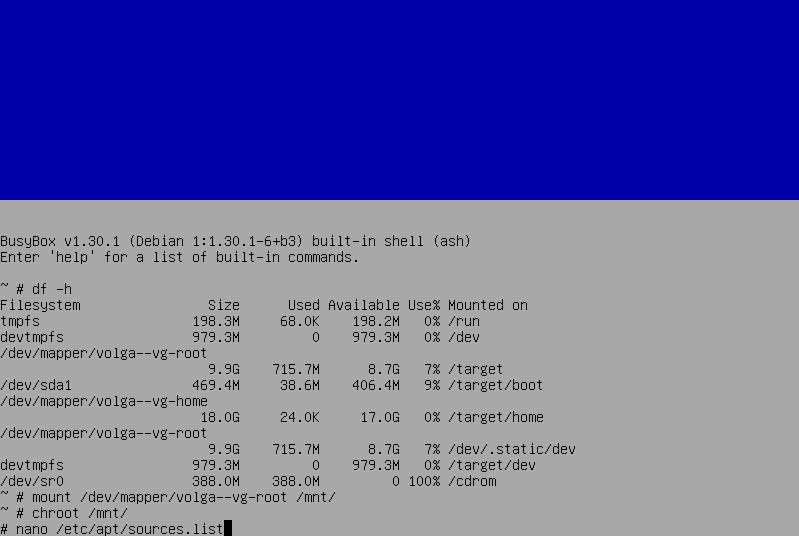
- Une fois dans l'éditeur de texte
nano, vous devrez avoir un écran de ce genre :
Le but est de passer de la branche actuelle (bullseye) à testing.
Encadré en jaune c'est ce que nous devrons remplacer partesting.
- Remplacez toutes les occurrences du nom de code de la version stable actuelle (dans notre cas
bullseye) partesting:
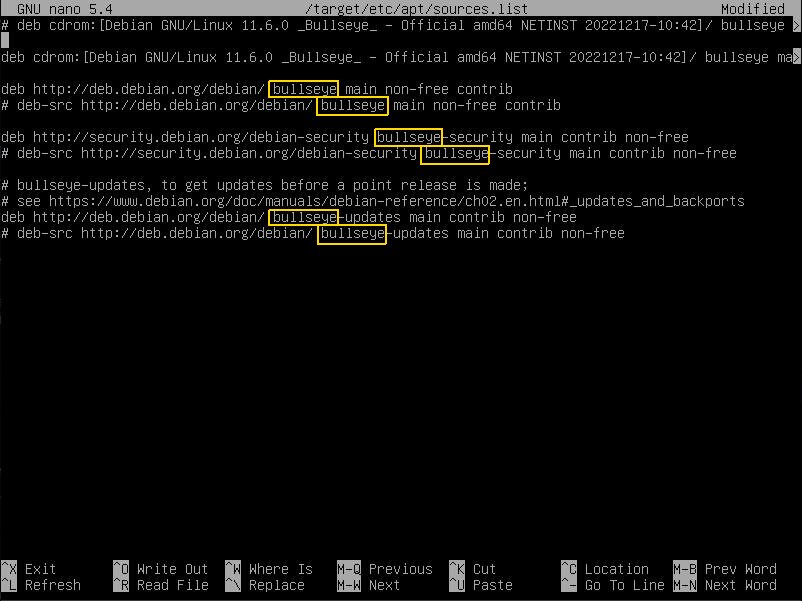
- Une fois les modifications effectuées, appuyez sur CTRL et X pour sauver et quitter. Appuyez sur Y pour confirmer :
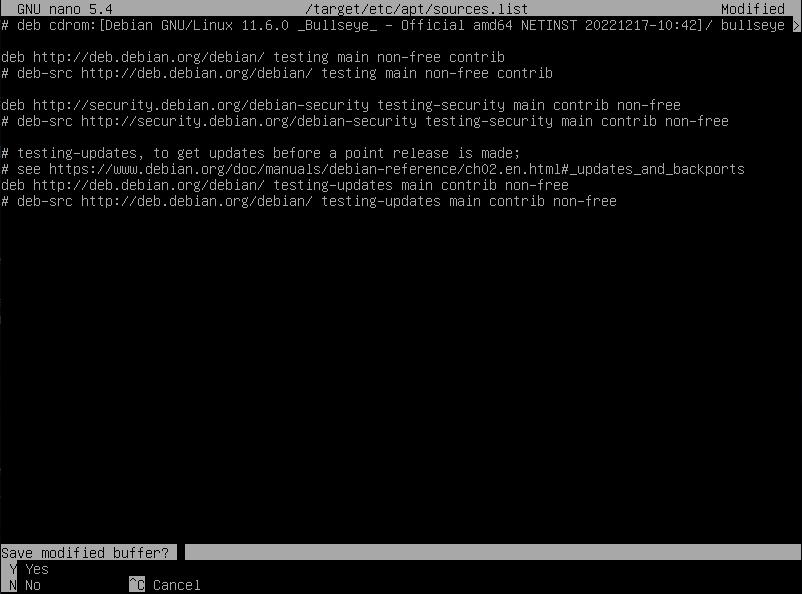
- Enfin validez avec ENTER :
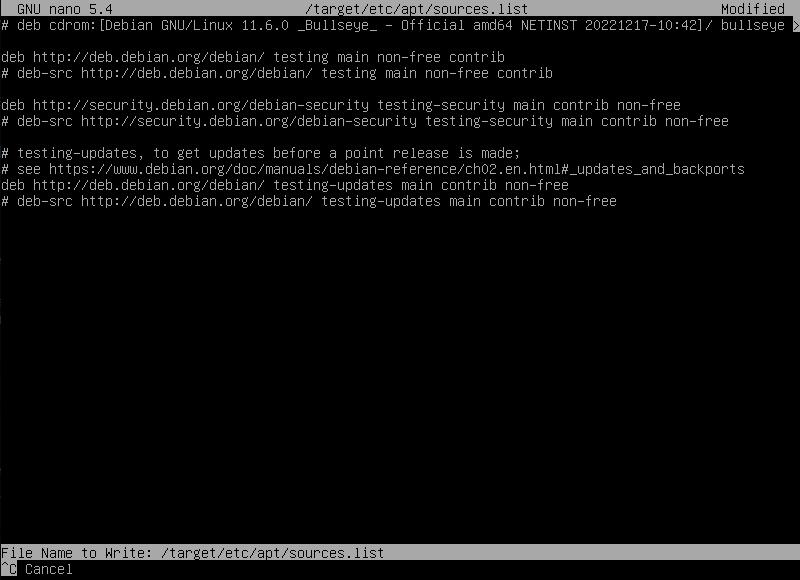
- De retour sur la ligne de commande, saisissez :
apt update
Cela va dynamiquement, dans la session d'installation, charger les paquets avec ceux de la branche testing !
Nous sommes maintenant prêts pour l'installation de Debian Testing
- Sortez de la ligne de commande en lançant 2 fois cette commande :
exit
Le premier
exitsort du chroot
Le deuxièmeexitsort du shell
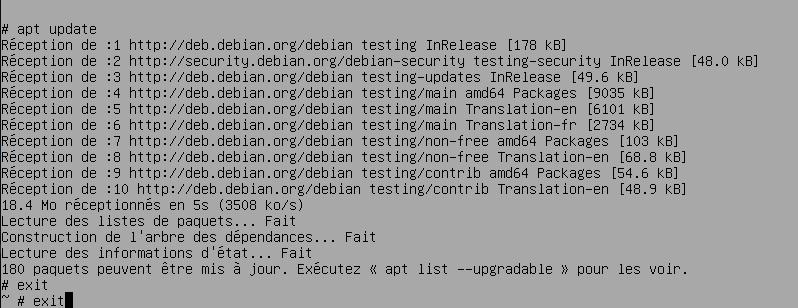
- Nous sommes maintenant prêts pour "Choisir et installer les logiciels" :
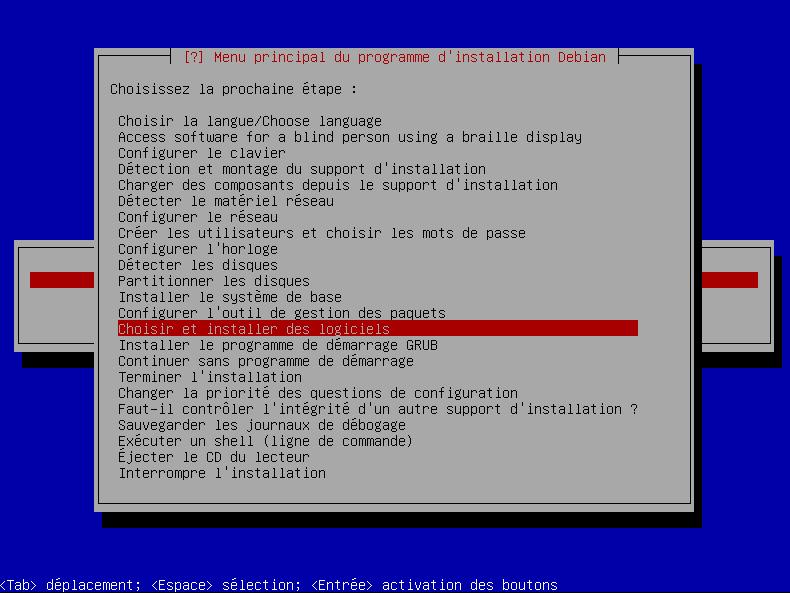
- Les logiciels commencent à être téléchargés et installés :
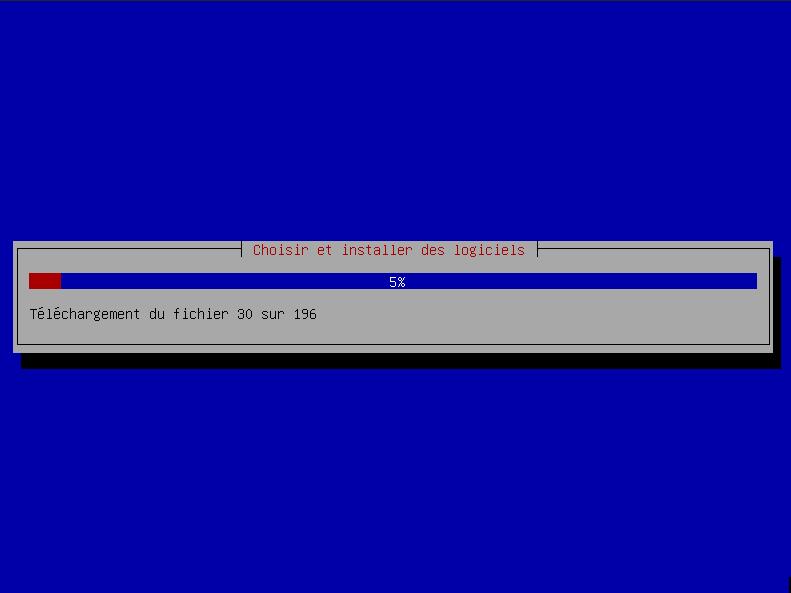
- Puis configurés :
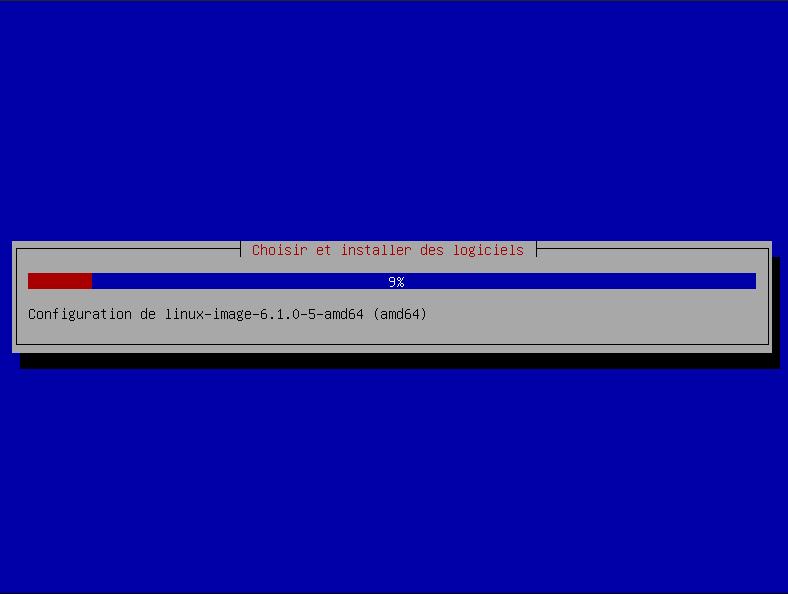
- Choisissez "Installation automatique des mises à jour de sécurité" :
L'une des principales mesures de sécurité est d'installer régulièrement les mises à jour de sécurité.
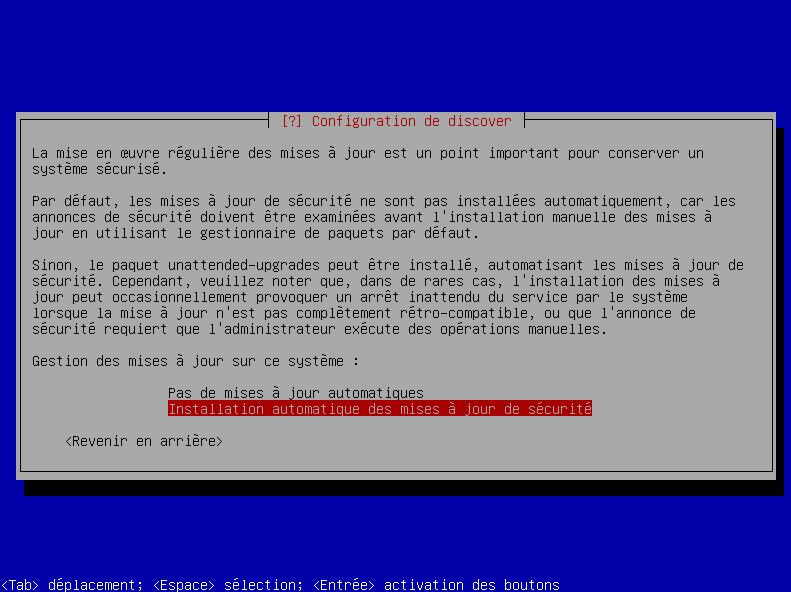
- Vous devez maintenant choisir de participer ou non aux statistiques d'utilisation des paquets Debian. Choisissez "Non" si vous ne souhaitez pas participer aux statistiques :
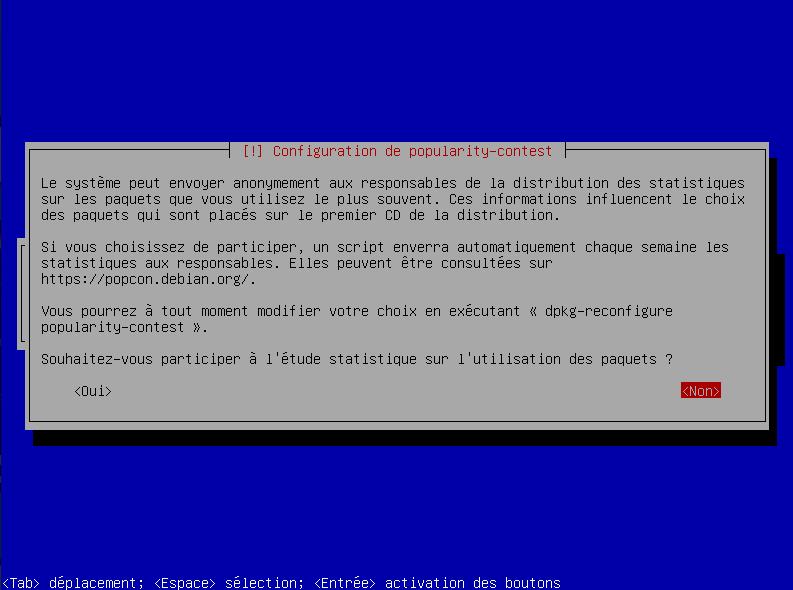
- Laissez cocher "Utilitaires usuels du système" puis choisissez un environnement de bureau (DE) :
GNOME : Consomme beaucoup de mémoire vive (RAM), basé sur GTK3
Cinnamon: C'est le DE de Mint, fork de GNOME
MATE: C'est le DE de Mint, fork de GNOME2
GNOME Flashback: Comme MATE mais basé sur GTK3
KDE Plasma: Consomme un peu moins de RAM que GNOME
XFCE: Consomme peu de RAM
LXQt: Consomme très peu de RAM, successeur de LXDE
LXDE: Nous déconseillons son utilisation, il est en fin de vie, préférez dans ce cas LXQt !
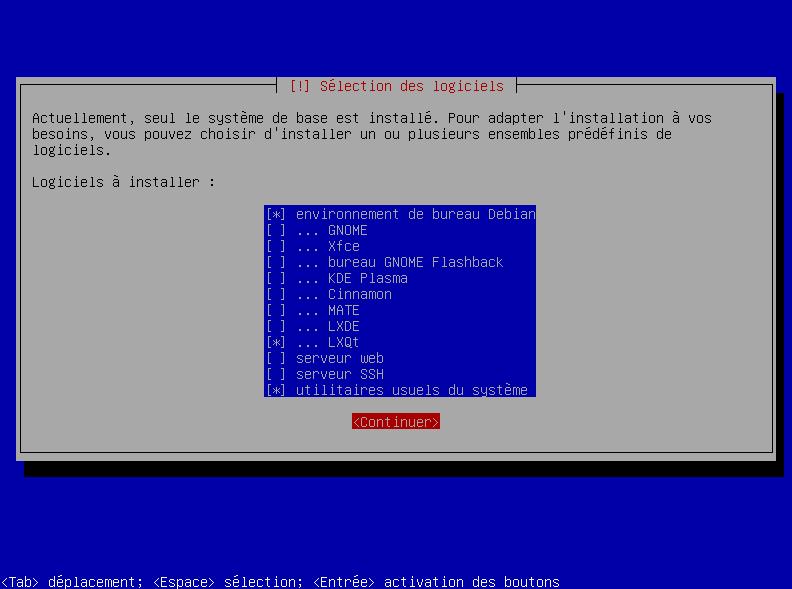
- Sélectionnez "Installer le programme de démarrage GRUB" :
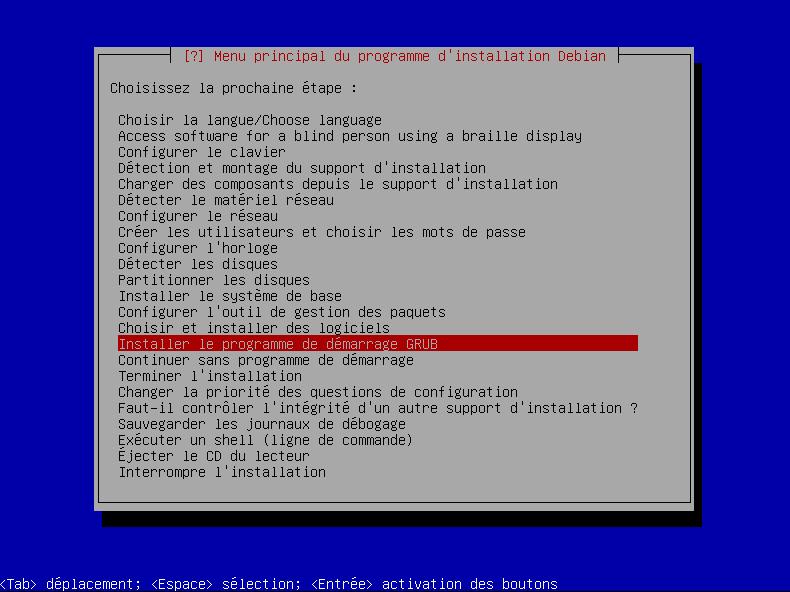
- Validez par "Oui" pour installer GRUB :
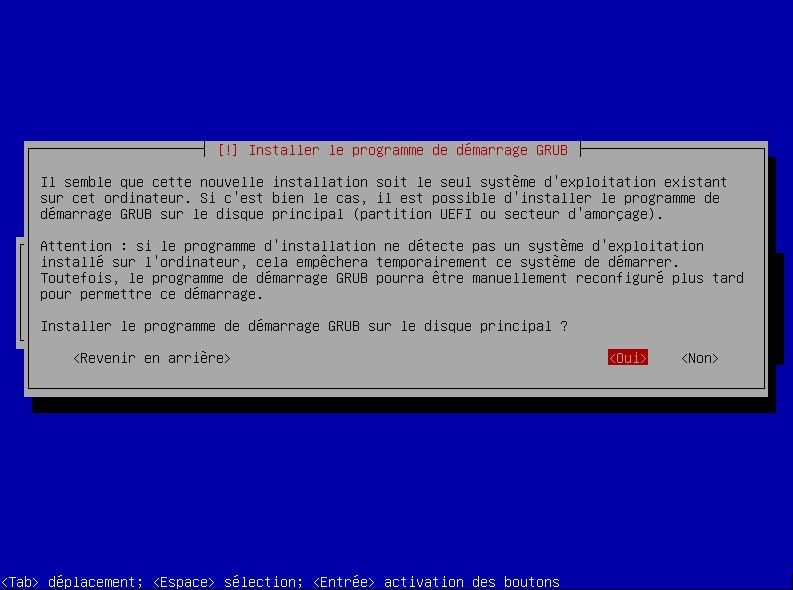
- Sélectionnez votre disque principal (généralement "sda") pour y placer GRUB :
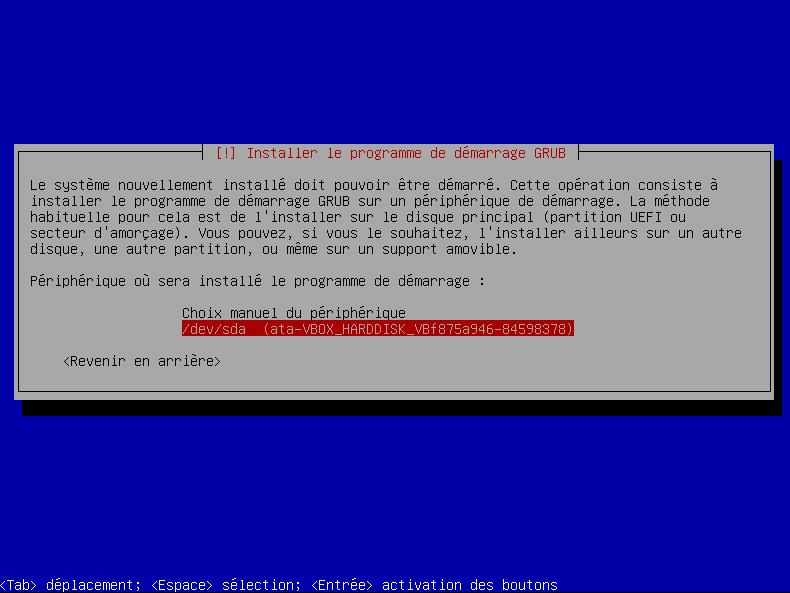
- Choisissez "Non" (valeur par défaut) :
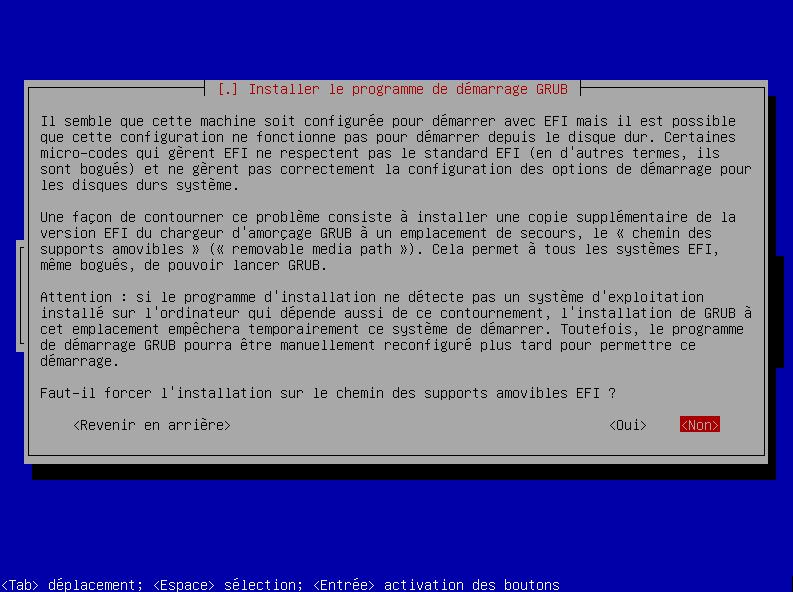
- Terminez l'installation :
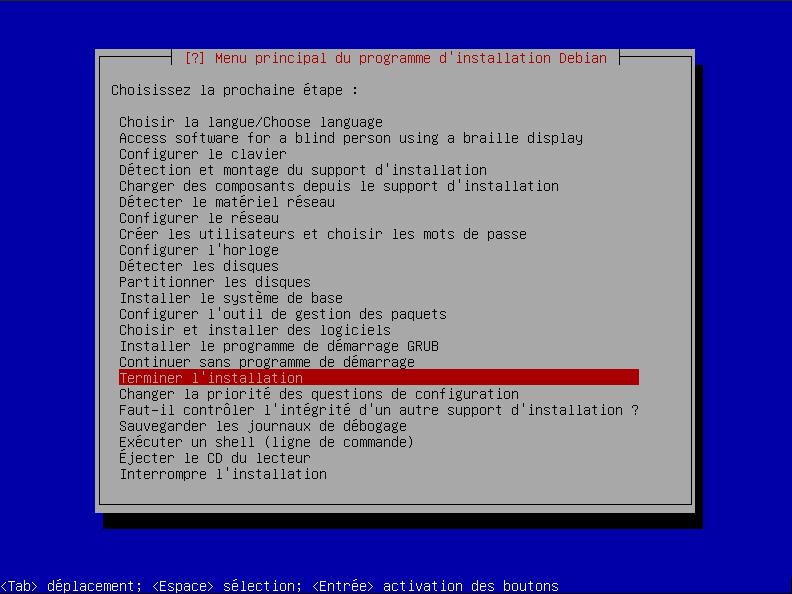
- Si vous n'avez qu'un système installé sur ce PC, choisissez "Oui"
- Si vous avez un système Mac OS ou Windows installé à côté, choisissez "Non"
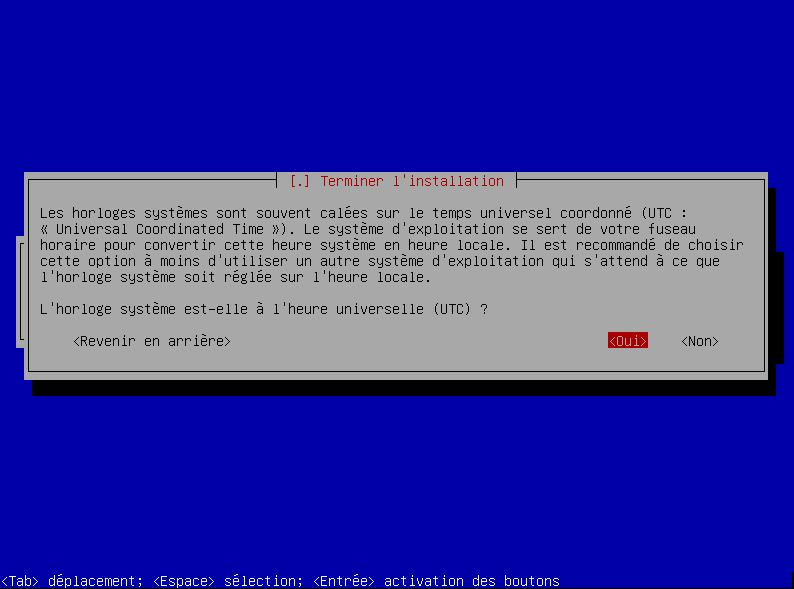
L'installation est terminée, vous devez maintenant éjecter votre média d'installation.
- Choisissez "Continuer" pour redémarrer votre PC :
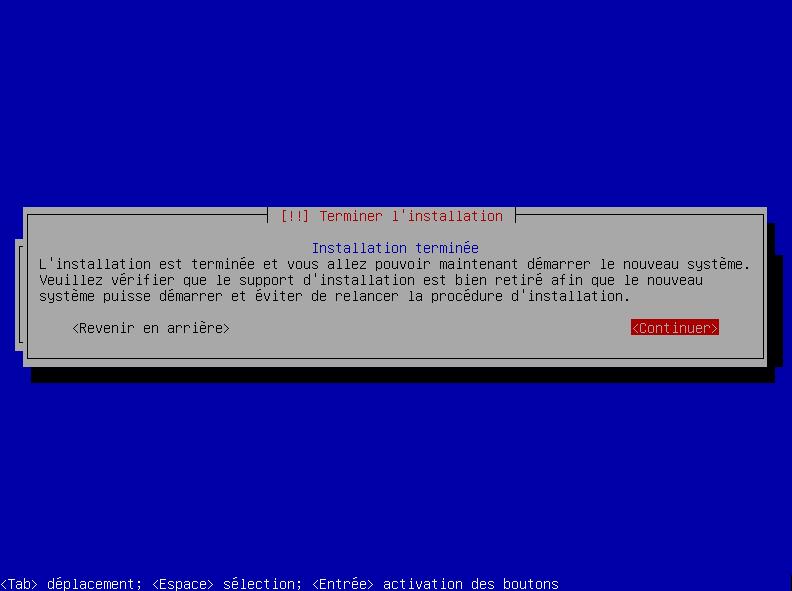
- Votre PC redémarre : si tout s'est bien passé, vous verrez brièvement pendant quelques secondes l'écran de sélection du noyau (kernel).
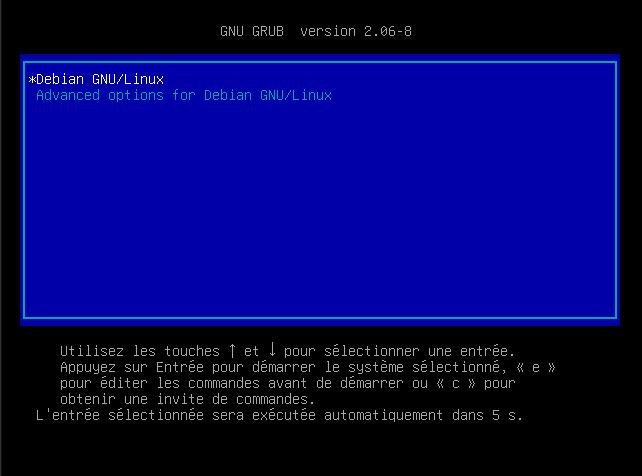
Debian va démarrer automatiquement au bout de quelques secondes.
Si votre disque est chiffré, il vous faudra saisir le mot de passe de déchiffrement du disque.

L'écran de connexion à votre bureau apparaît, vous pouvez vous connecter.
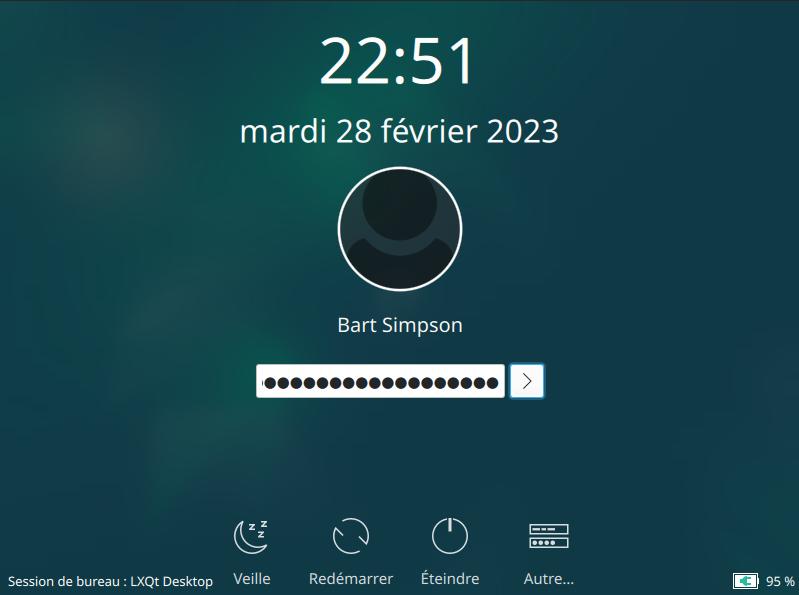
¶ Conclusion
Debian Testing est installé, bravo !
Pour configurer Debian, explorez le tutoriel Debian à partir du chapitre Logithèque !
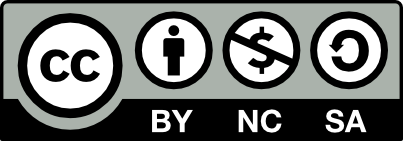 Contributeur(s): marmotte, DyanZan
Contributeur(s): marmotte, DyanZan